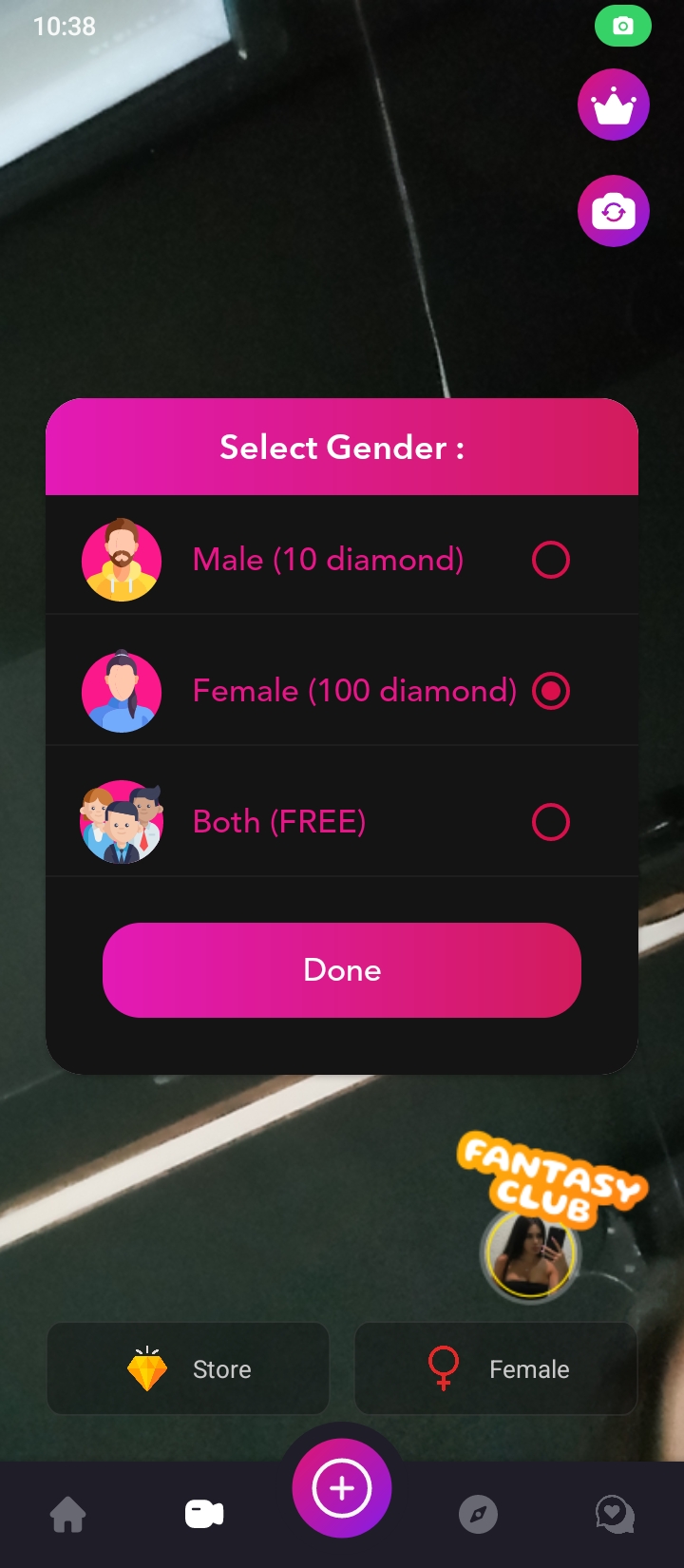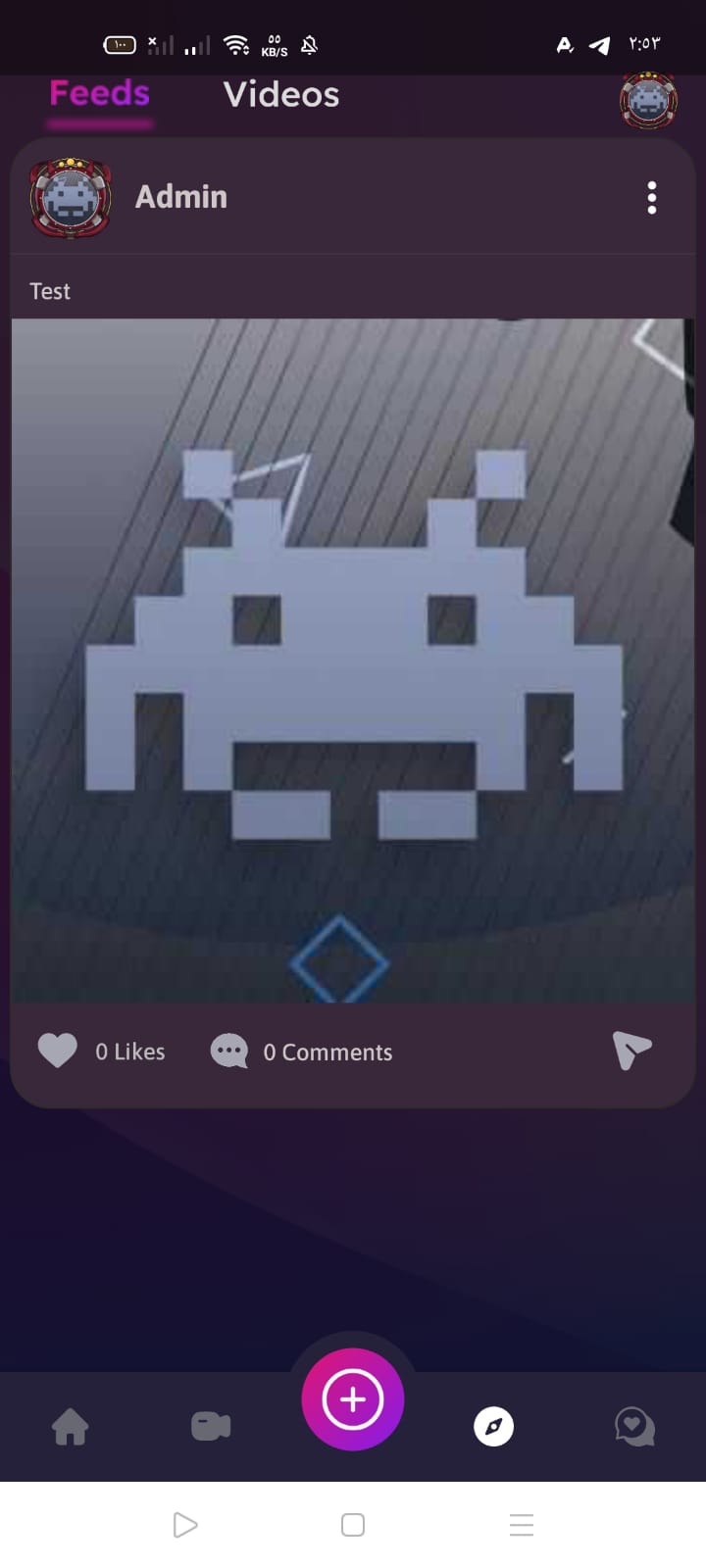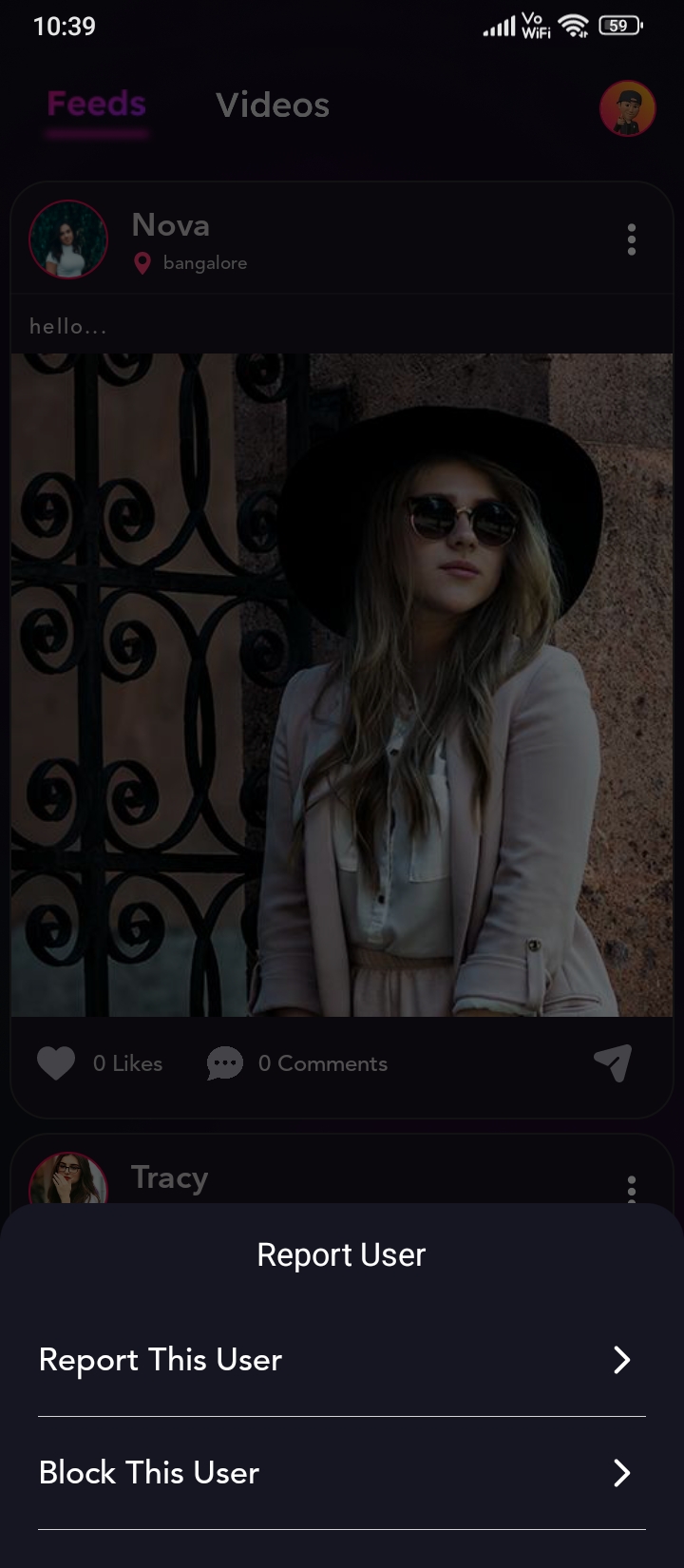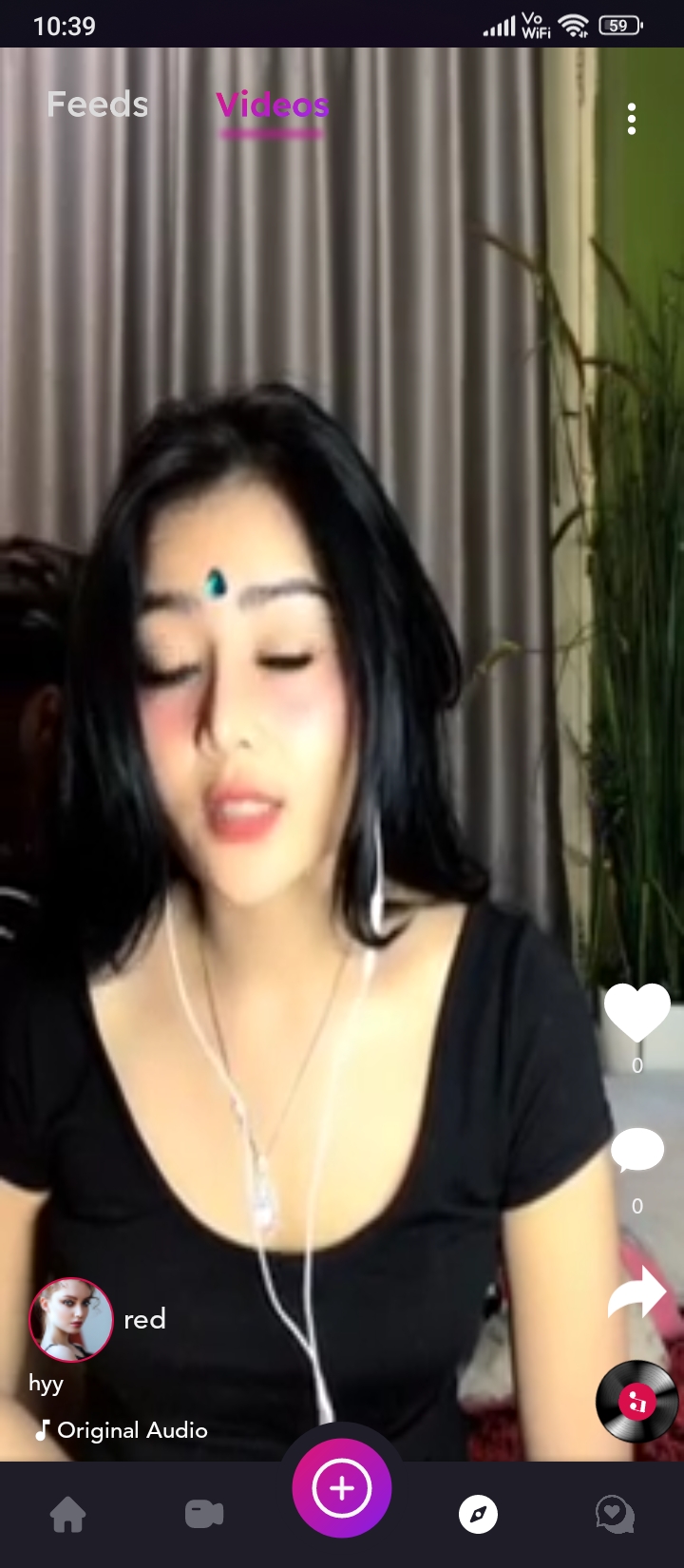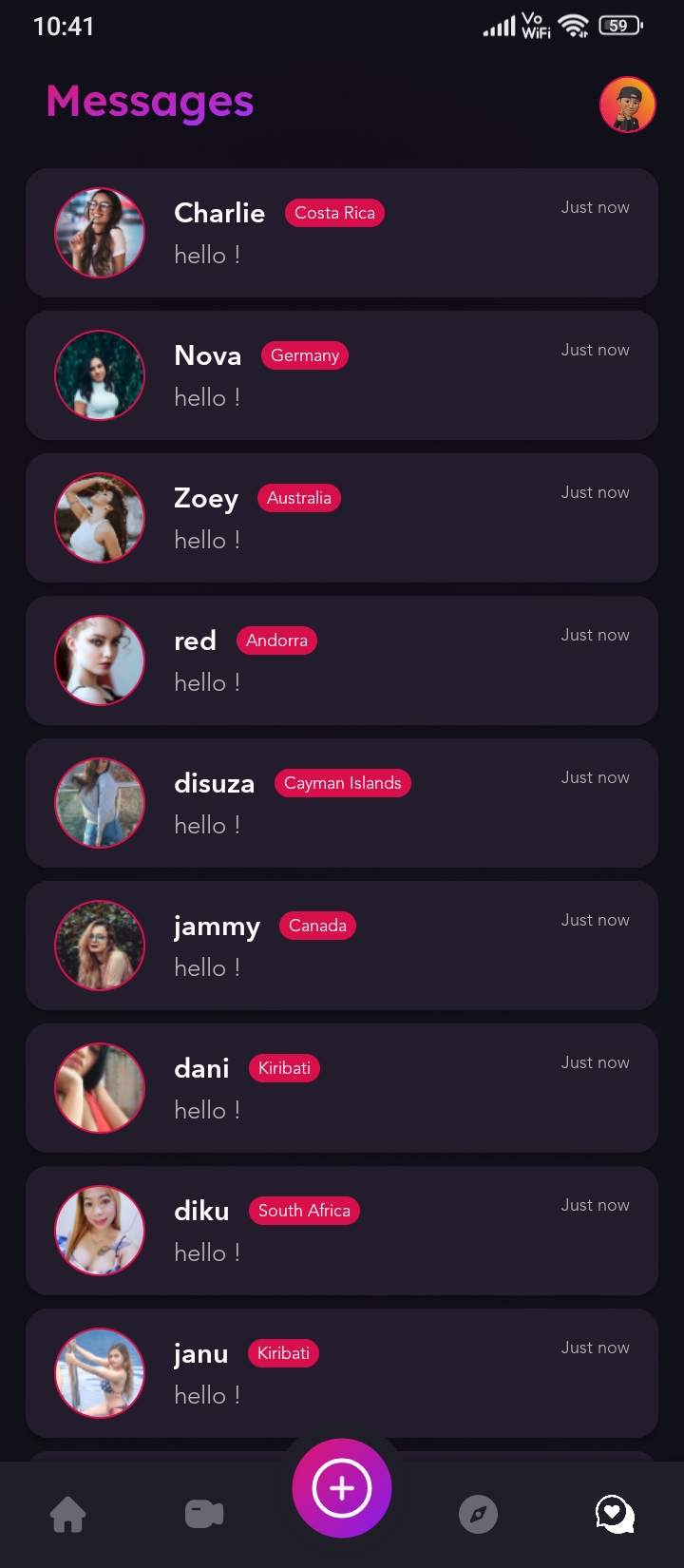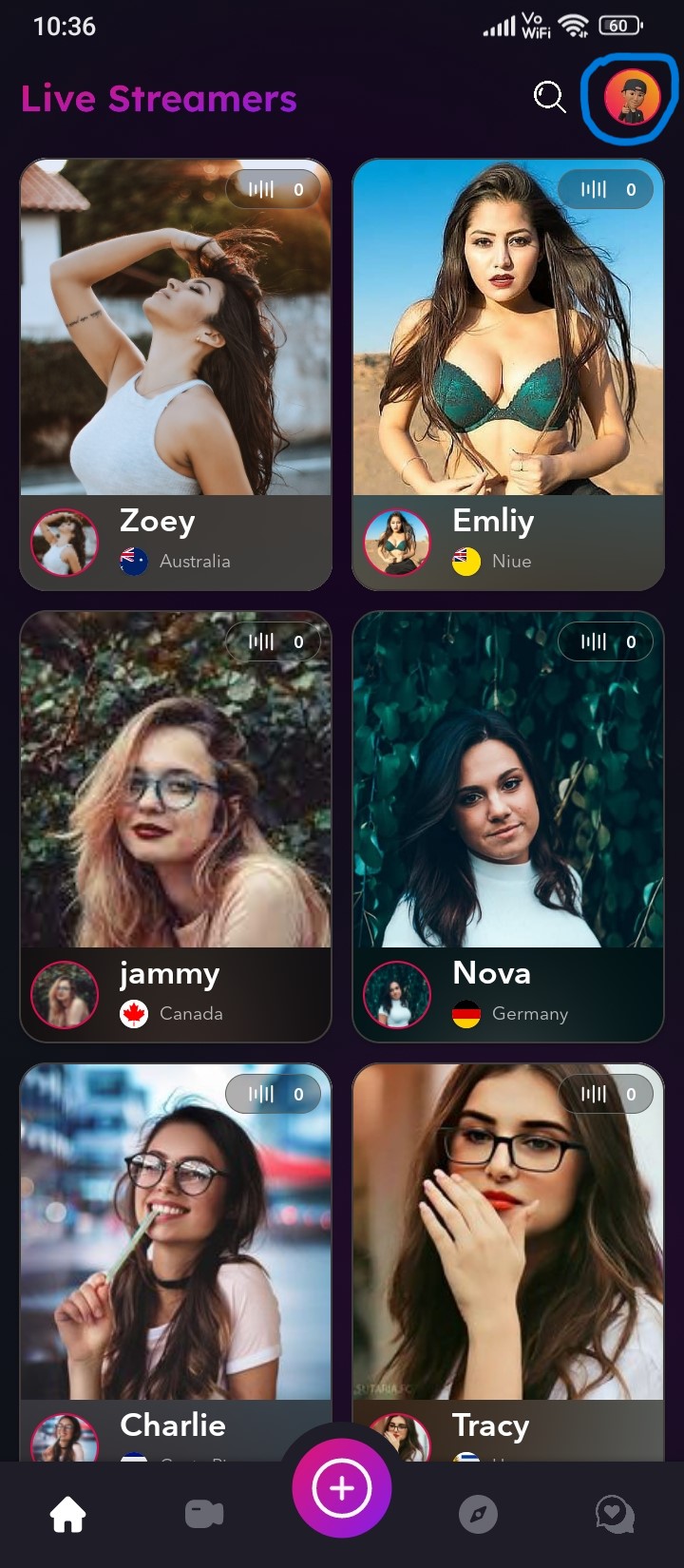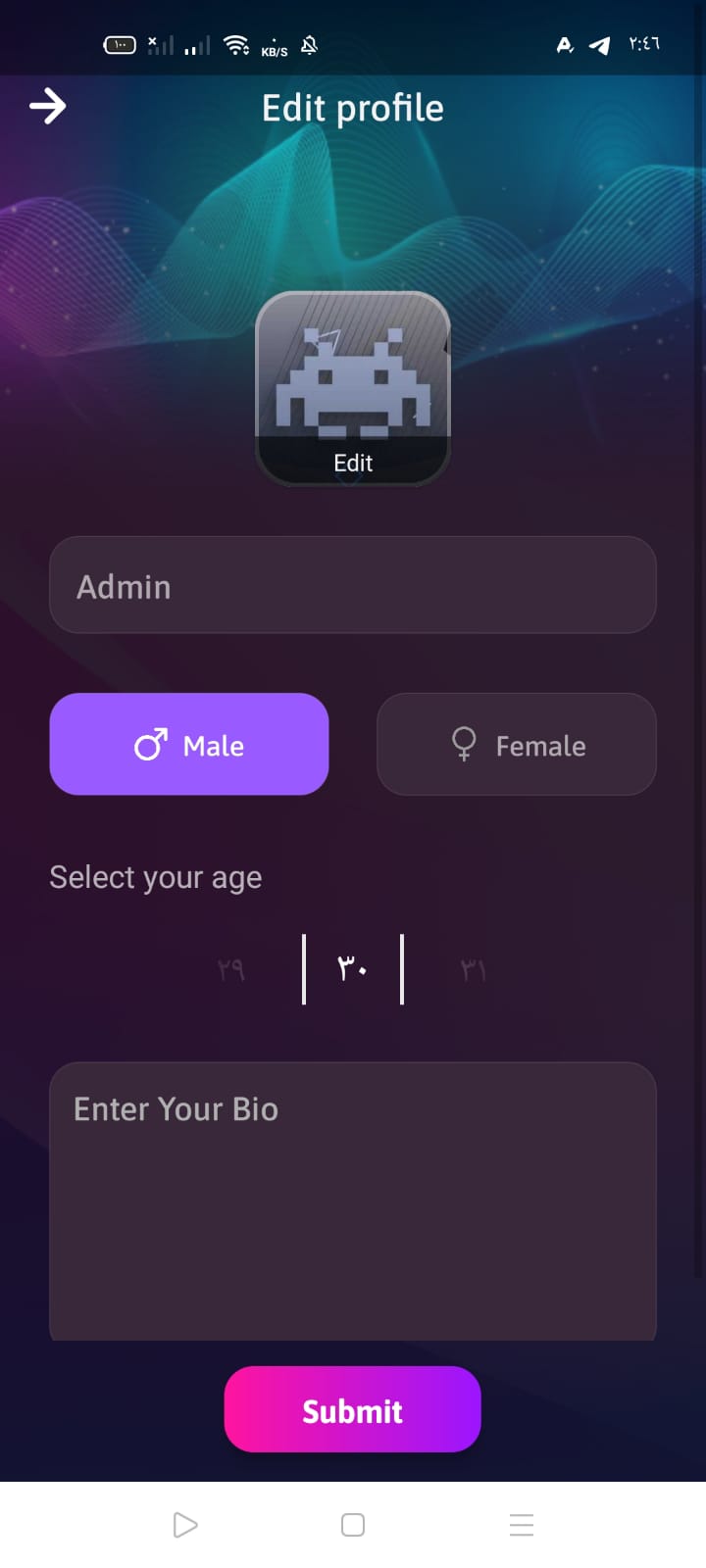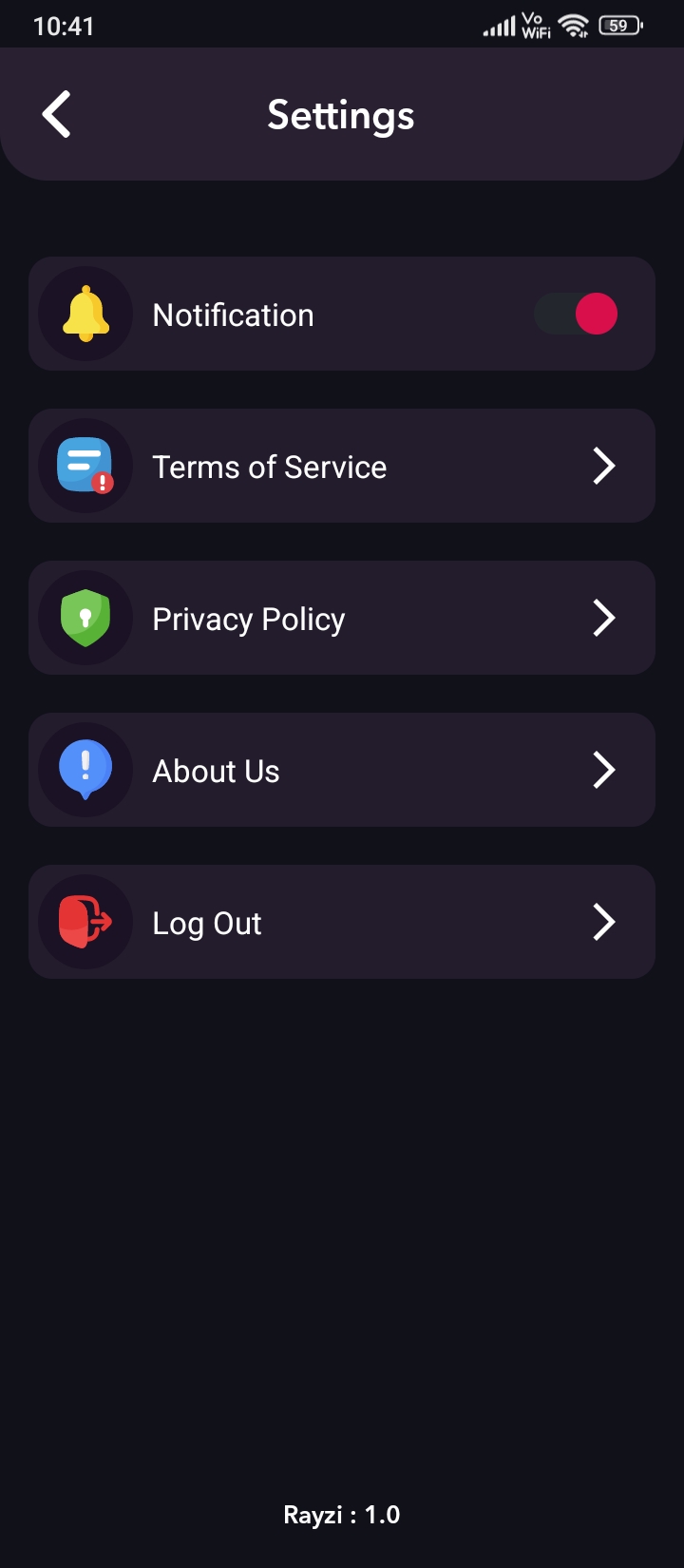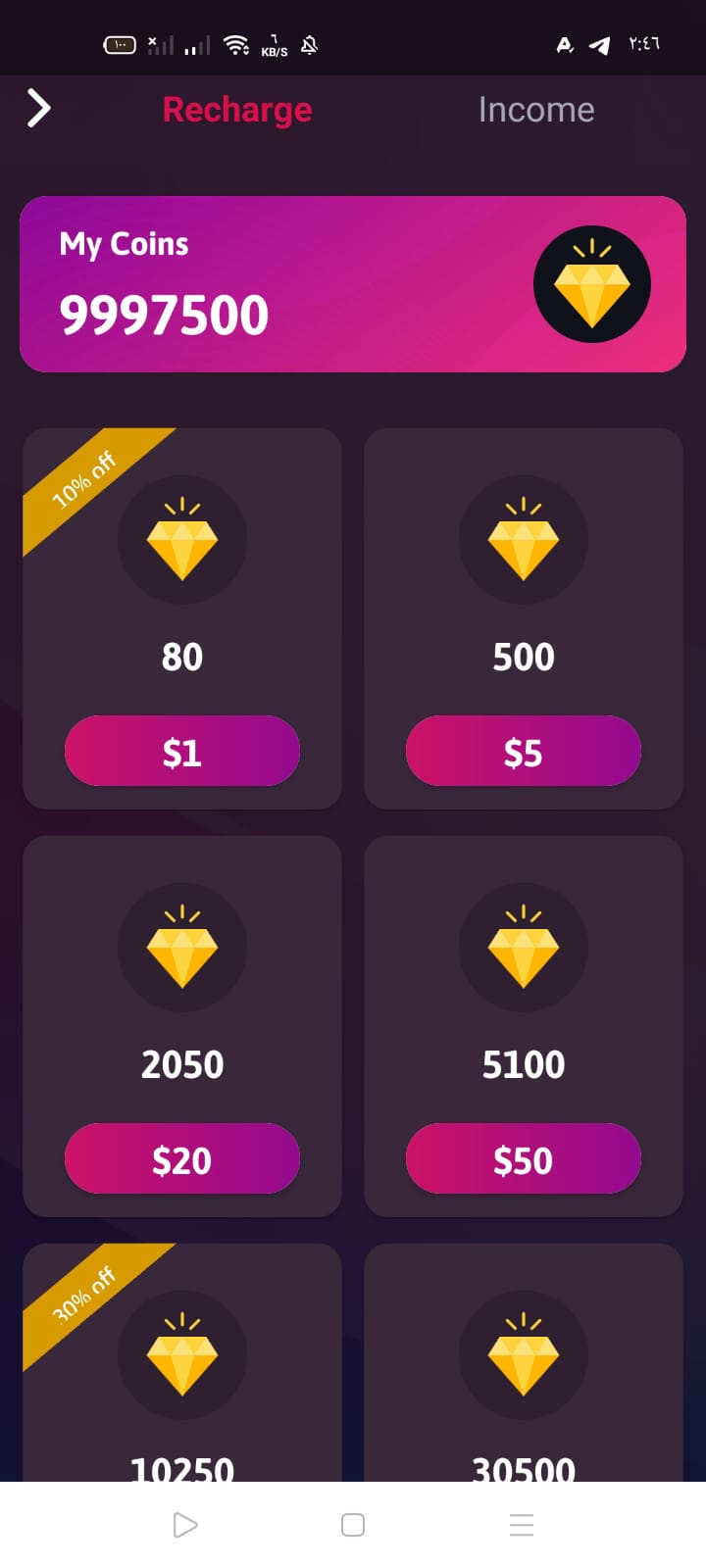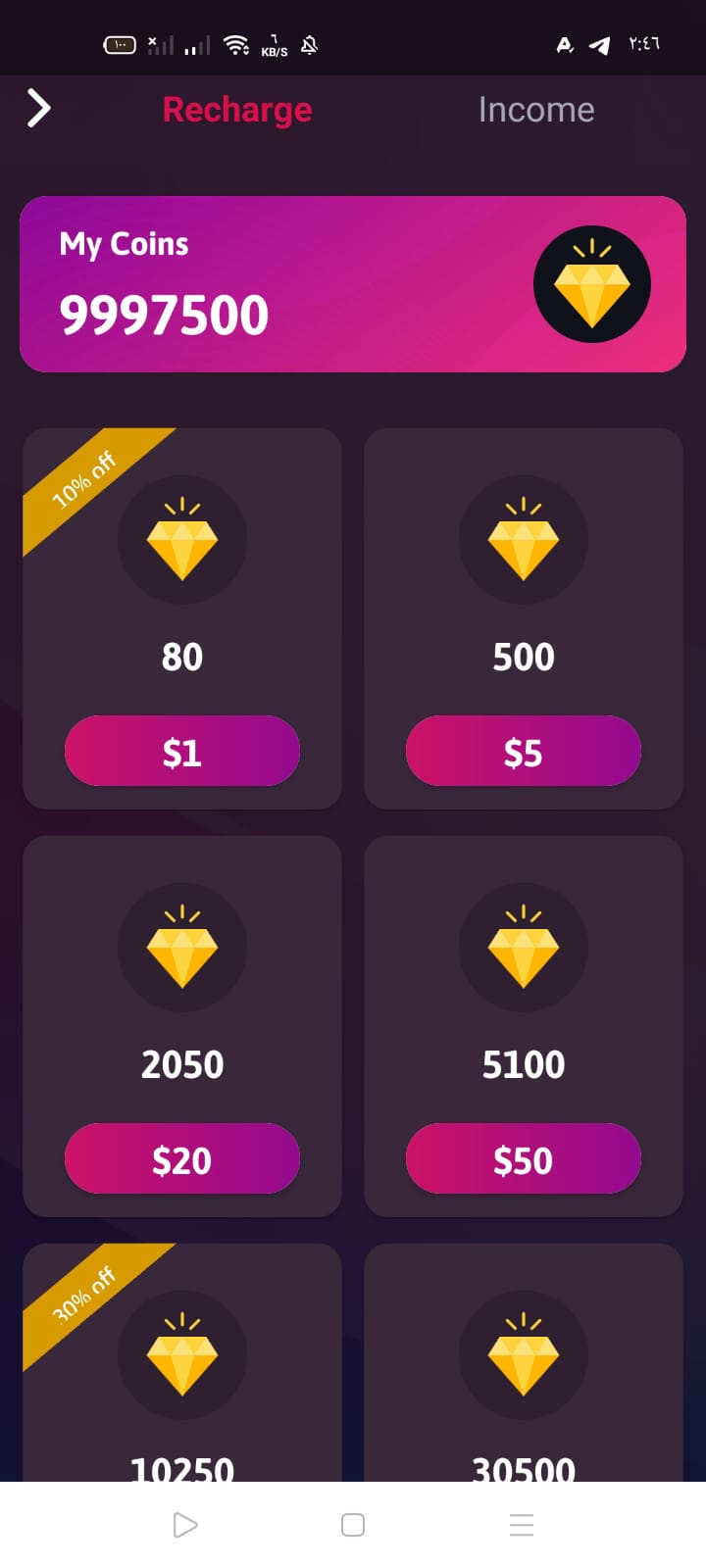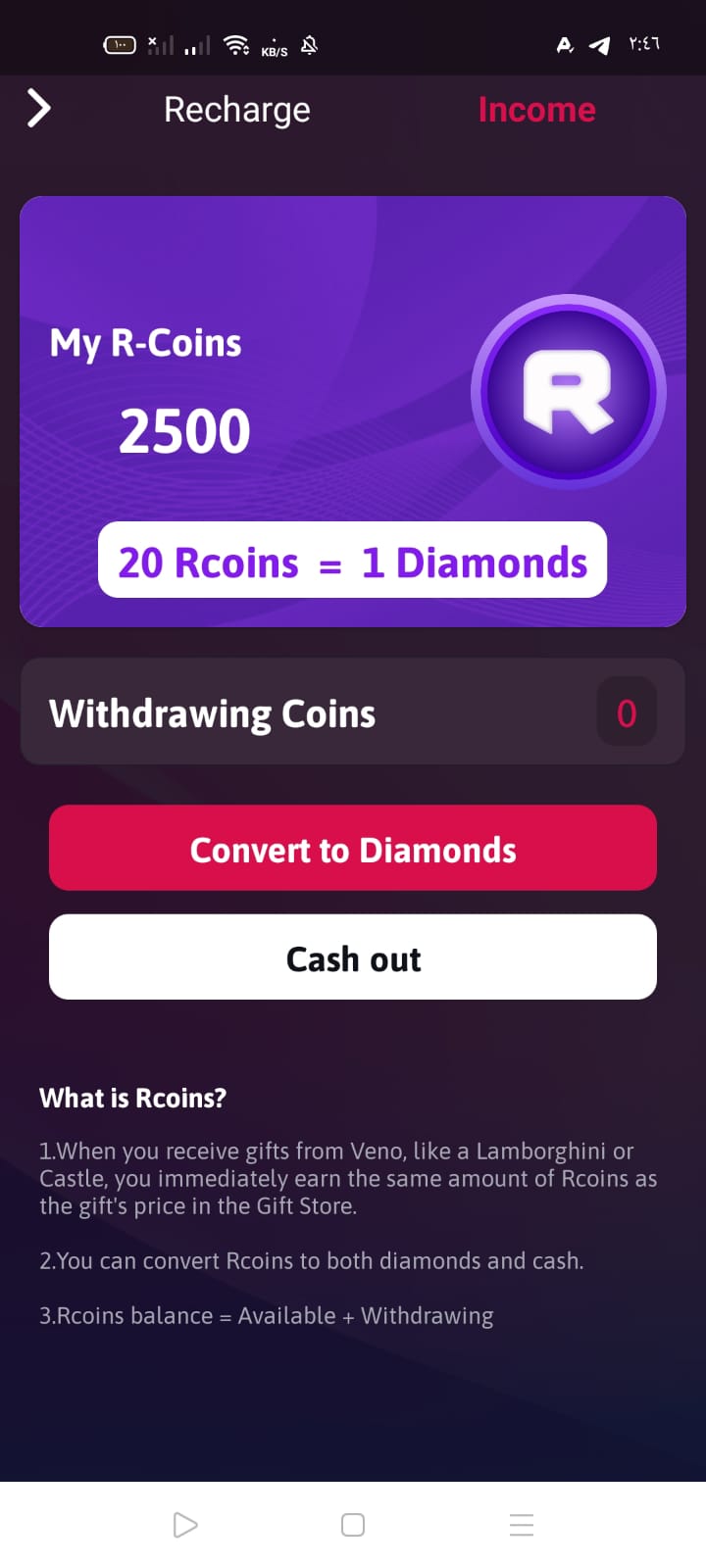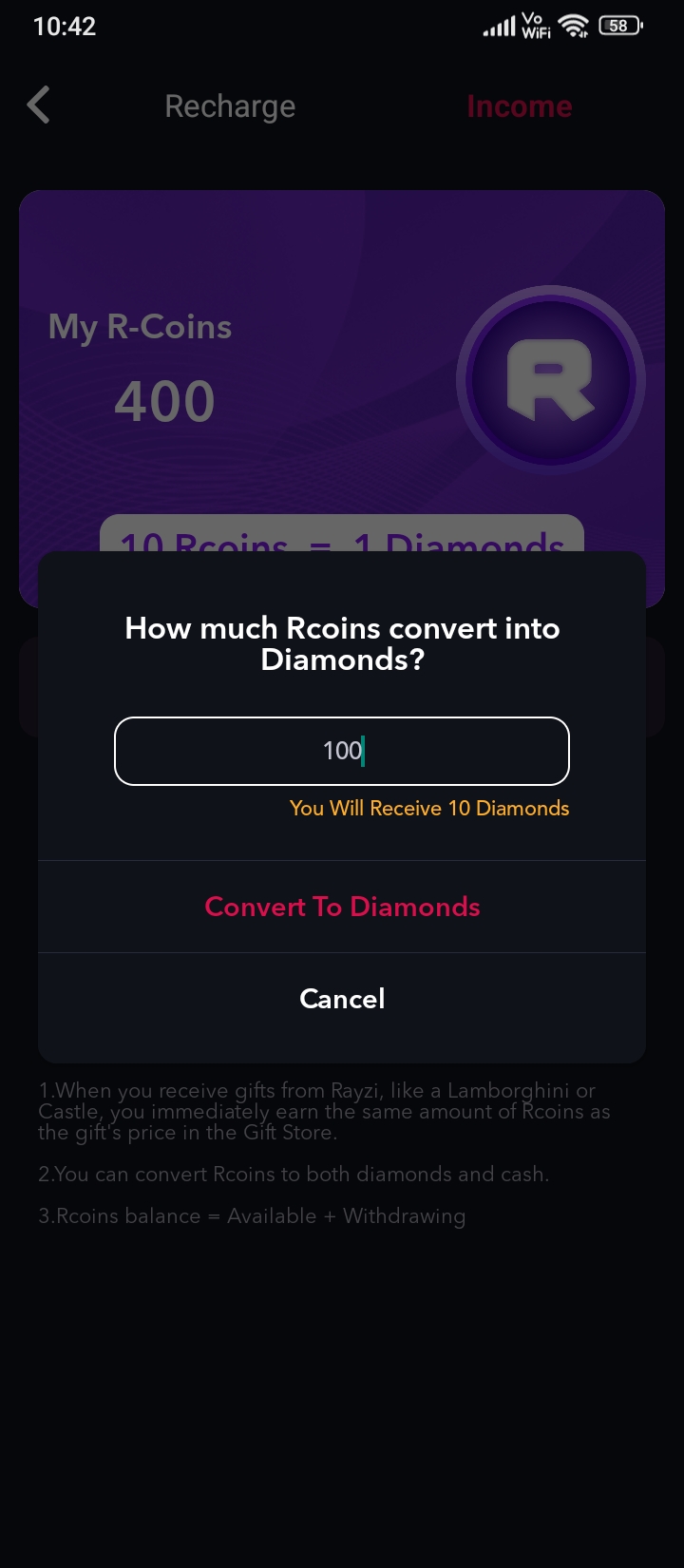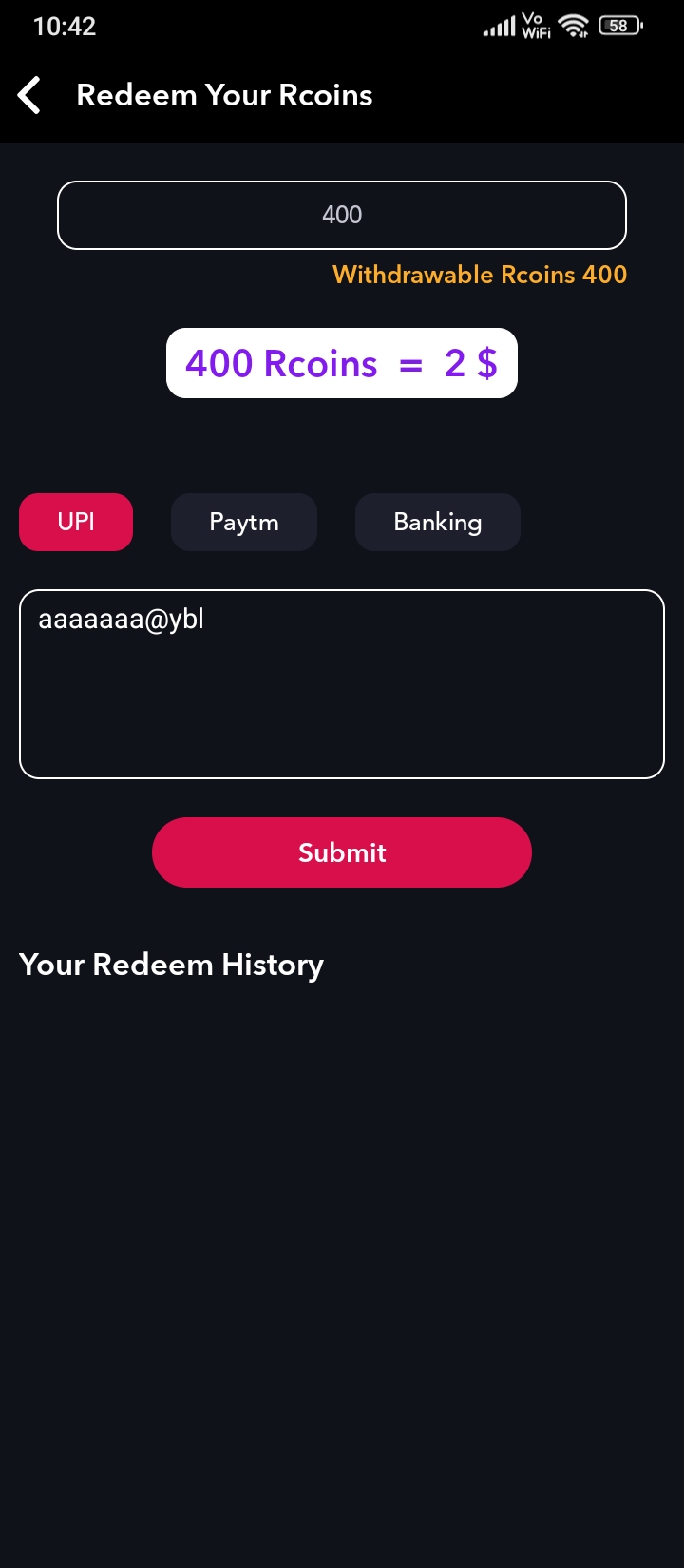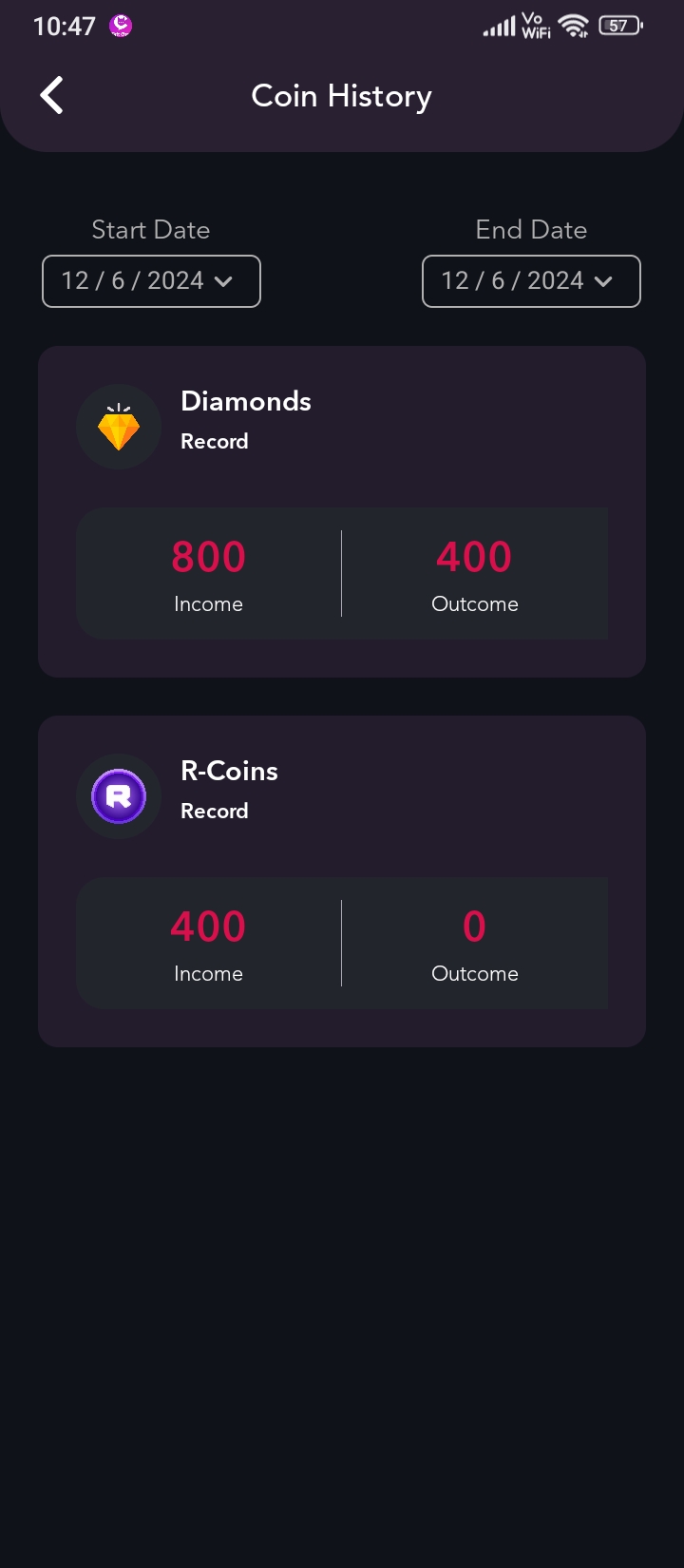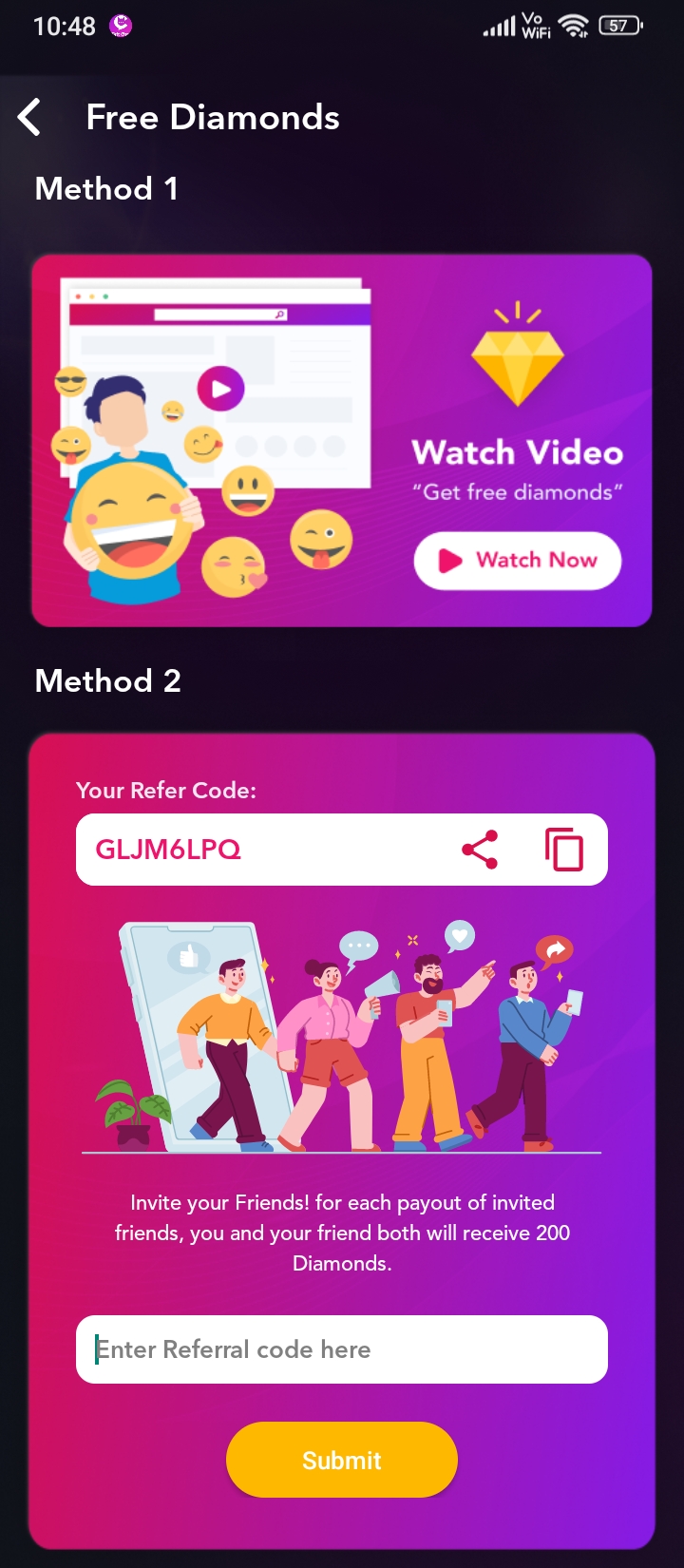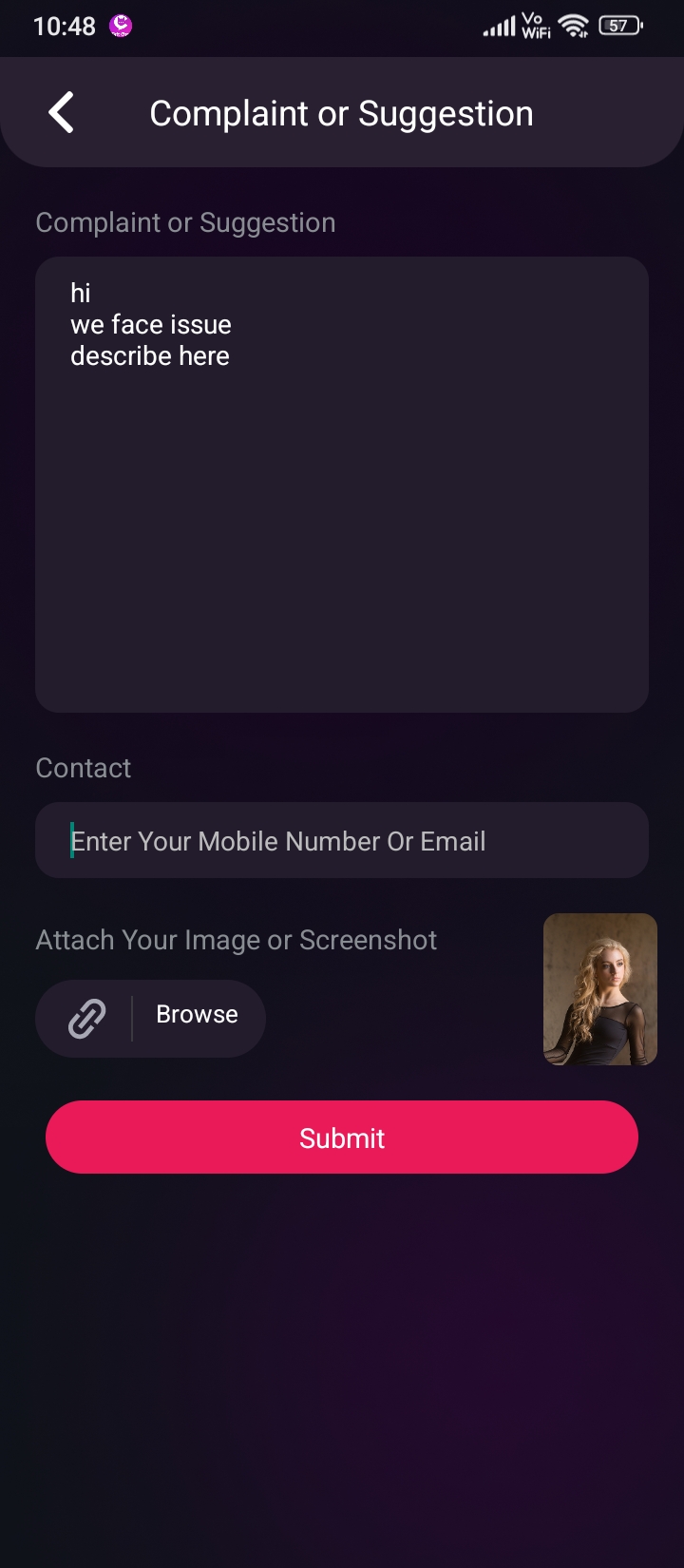Introduction
- Welcome to the Veno-Audio app documentation, your comprehensive guide to understanding
and utilizing the app's features.
Home Page
- This is Veno-Audio app Home Page. When user successfully login to app redirects to this page by
default.
- Below is the screen.
- You can view own profile image at the top right corner.
- And shown video and shorts in home page.

Random Call
- By clicking on the second icon in the bottom navbar, the shorts feed screen opens.
- The page is part of the Veno-Audio app for managing shorts. It allows the page to view a shorts.

- When you touch any of these, the camera screen opens, and a random call match screen appears. The user
can access the call and match again function.
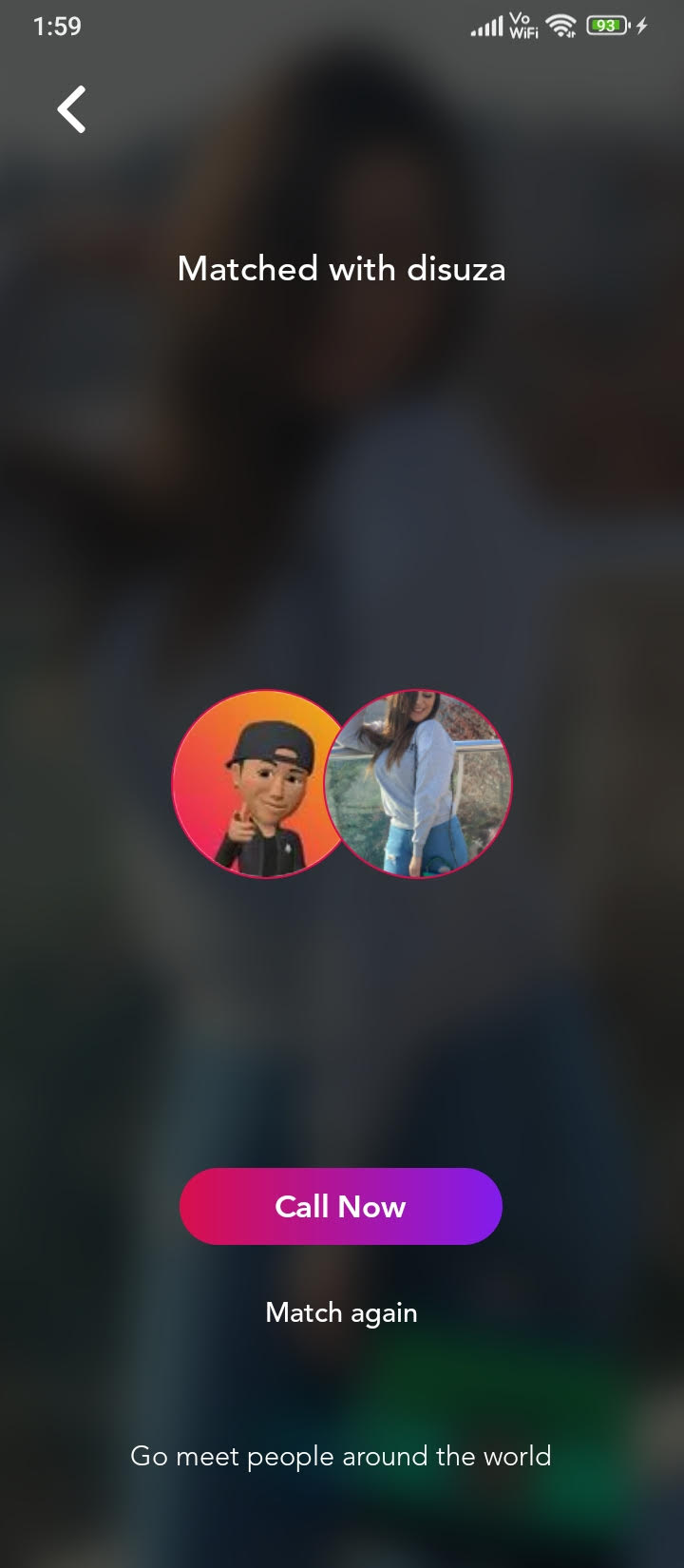
- In a Short Page, two options are shown:
- 1> Store
- 2> Female
- Clicking on the Short button opens the Store page, which looks like this, as shown below:
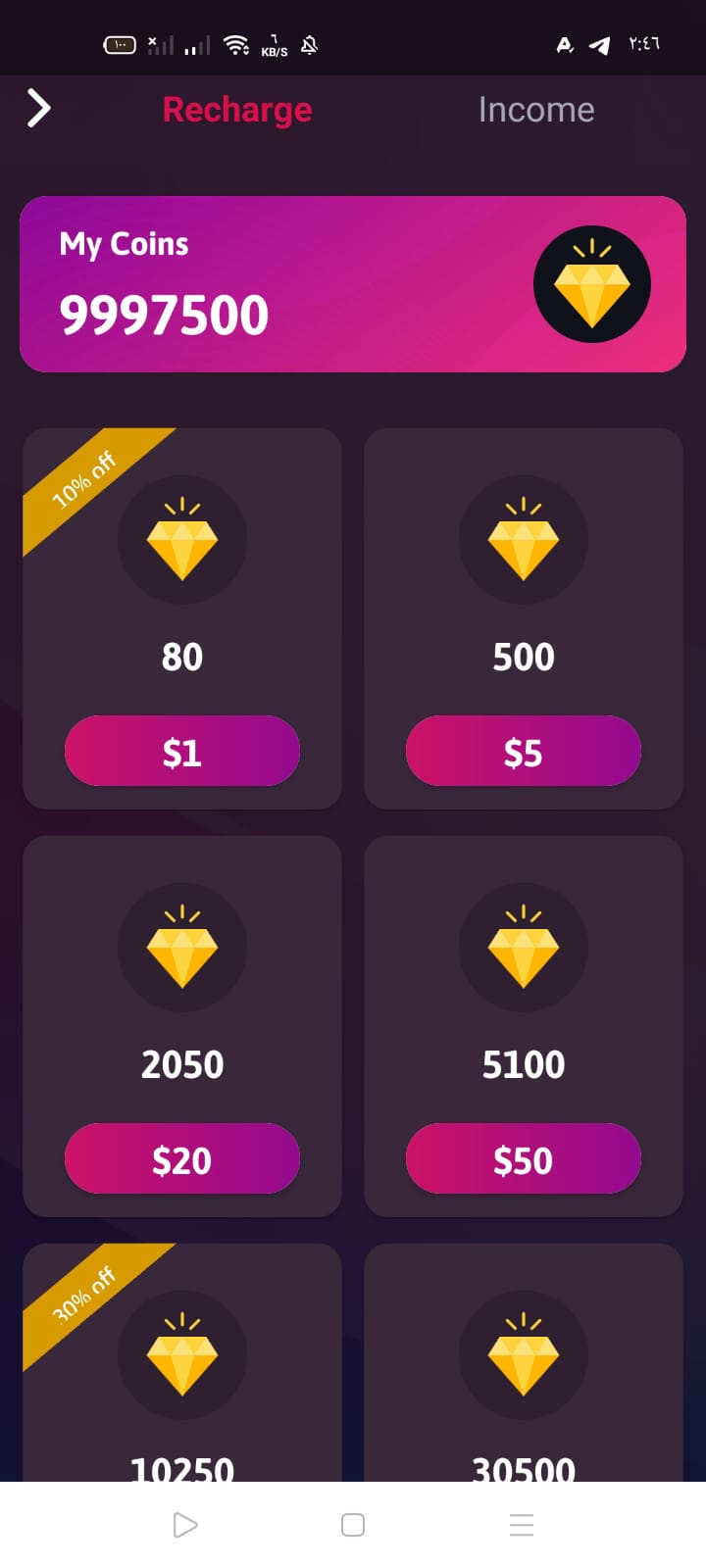
Select Gender for random call
- The Female Page is shown as below image:
- There are three options:
- Male: This means that when a user wants to connect with a male, they need to pay 10 diamonds.
- Female: This means that when a user wants to connect with a female, they need to pay 100 diamonds.
- Both: You can connect with both without paying any coins.
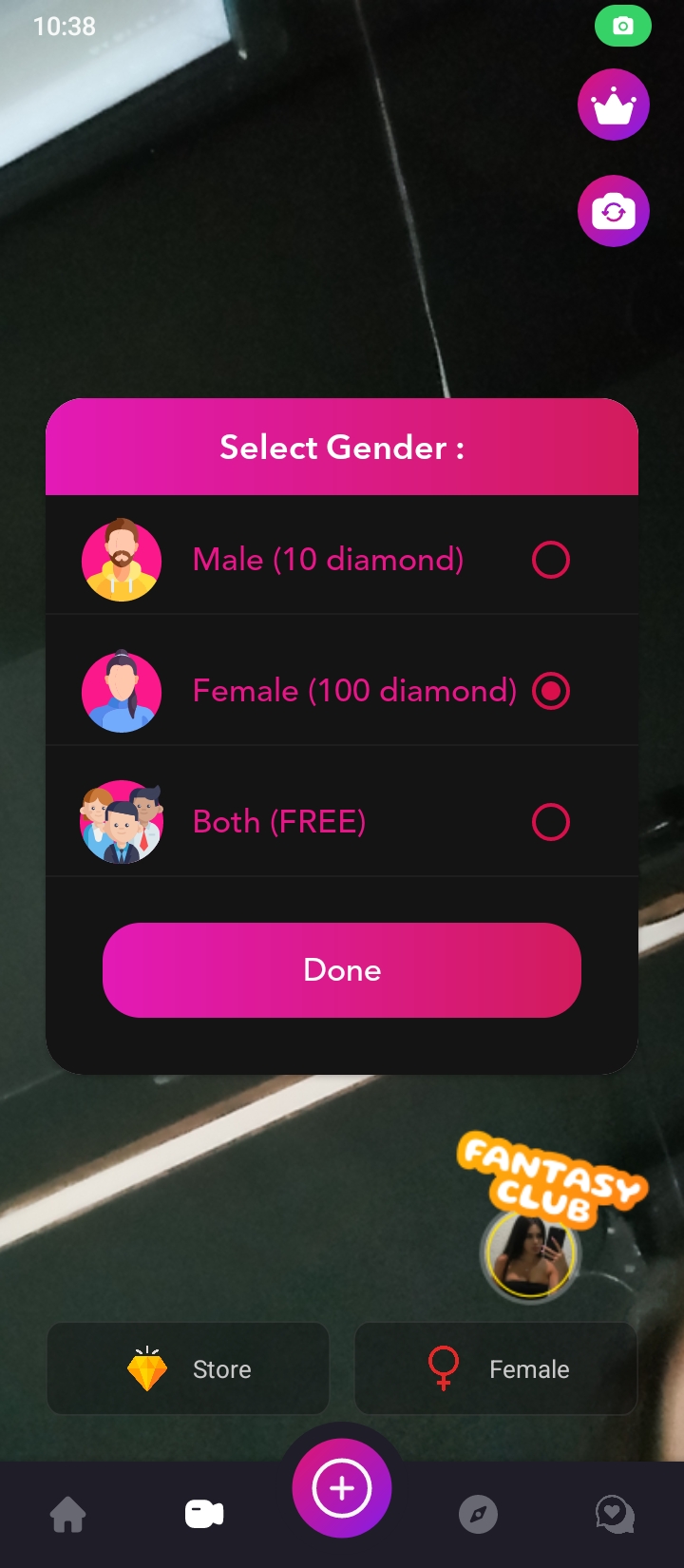
Audio Live
- When you click on the AudioLive button, the below page is shown:
.jpg)
- When you click on the Start Audio Live button, the user can go live. Below is the entire process:
.jpg)
.jpg)
.jpg)
- Click on the Reels button, user can create a Reel.
- Click on the Post button, user can post a Reel.
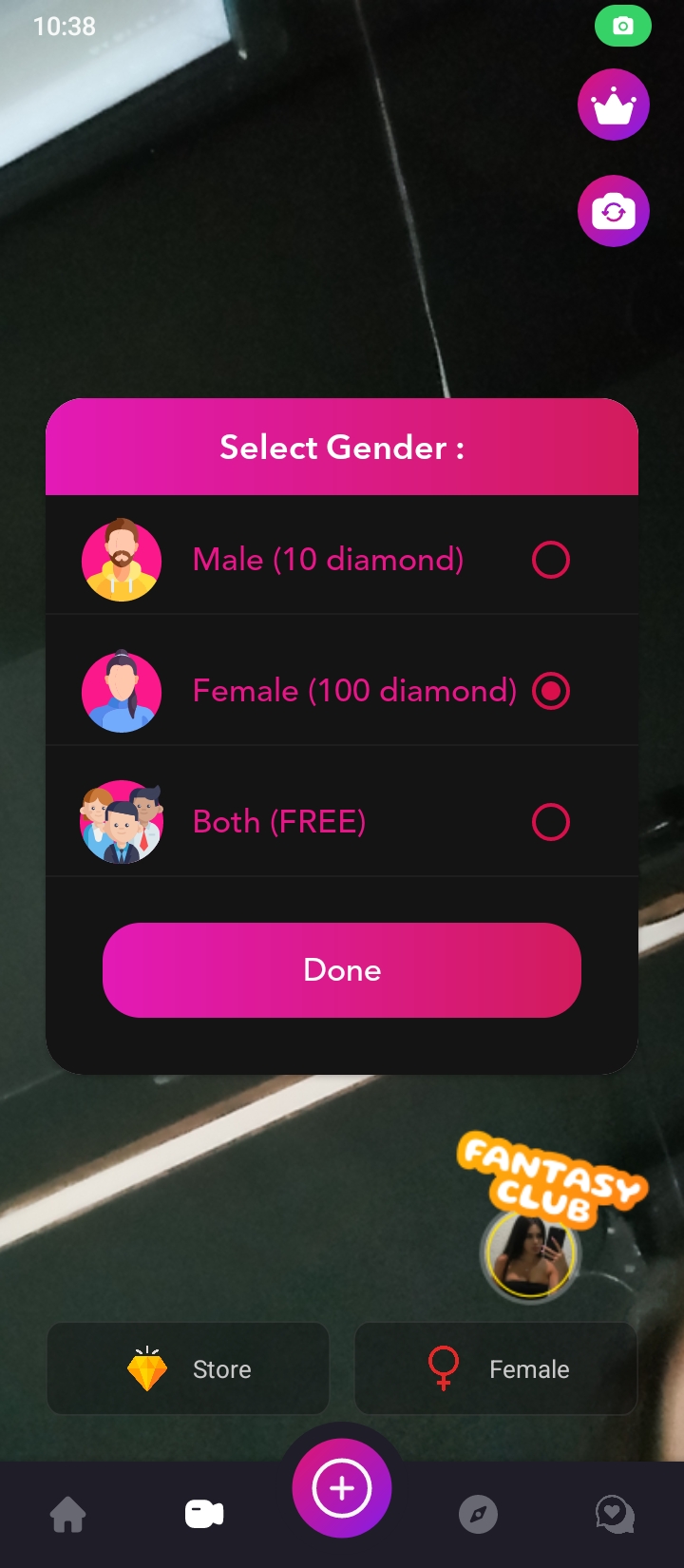
Feeds Page
- Clicking on the "Feeds" page takes you to the page shown below.
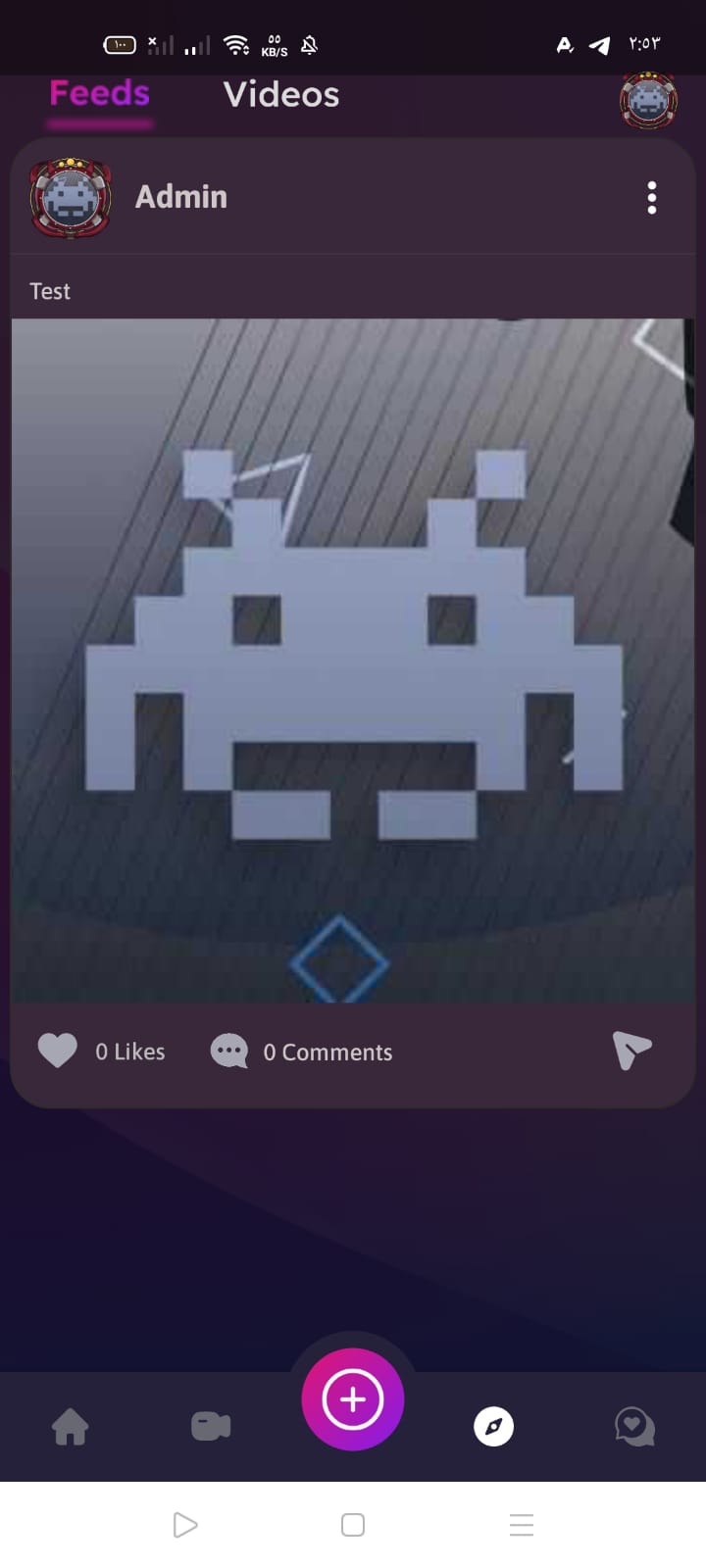
- This page contains Like, Comments, and Share button options.
- Clicking on the three dots icon reveals the page shown below.
- When you click on the three dots icon of a post, a "Report User" dialog box opens, allowing you to
report the user and block them.
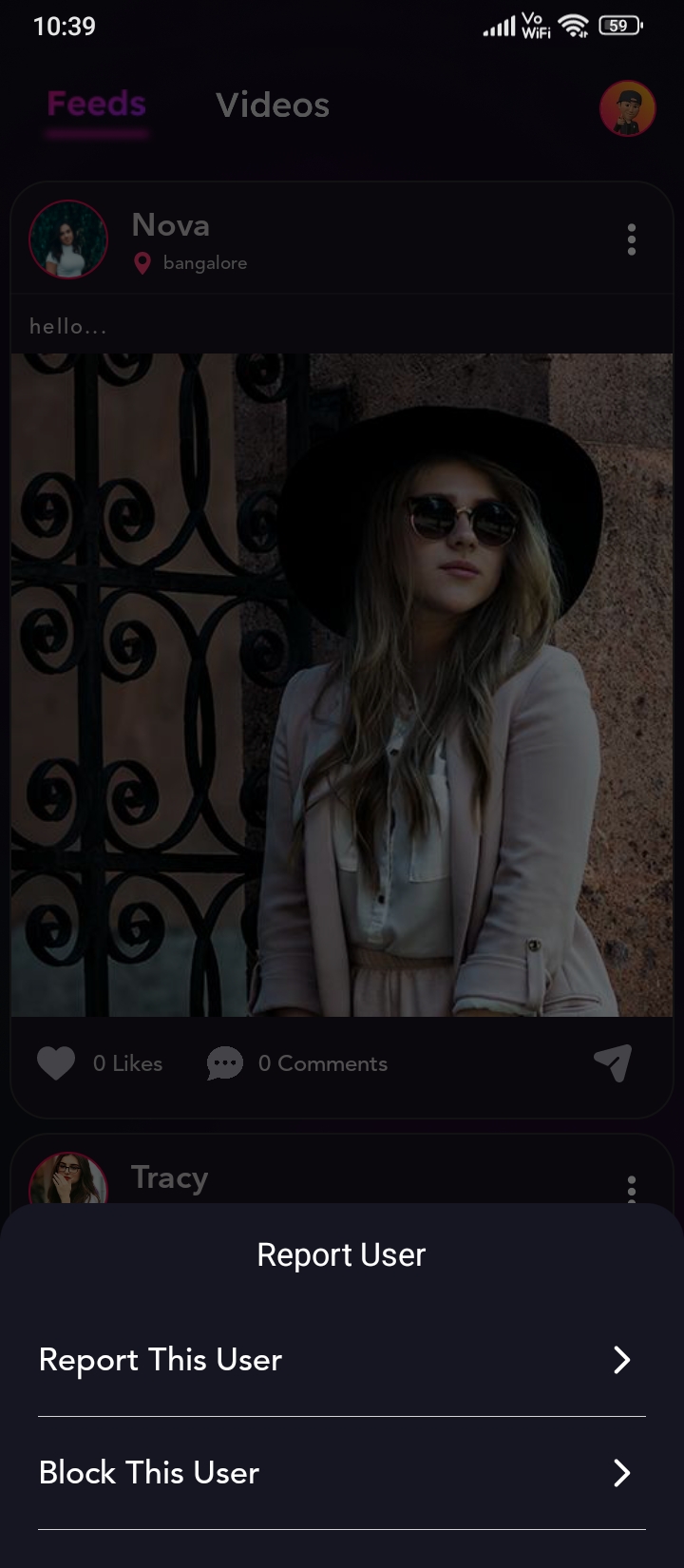
Video Page
- When a user clicks on a video page, the following page is displayed.
- The user can view the video and interact with it by liking, commenting, and sharing it.
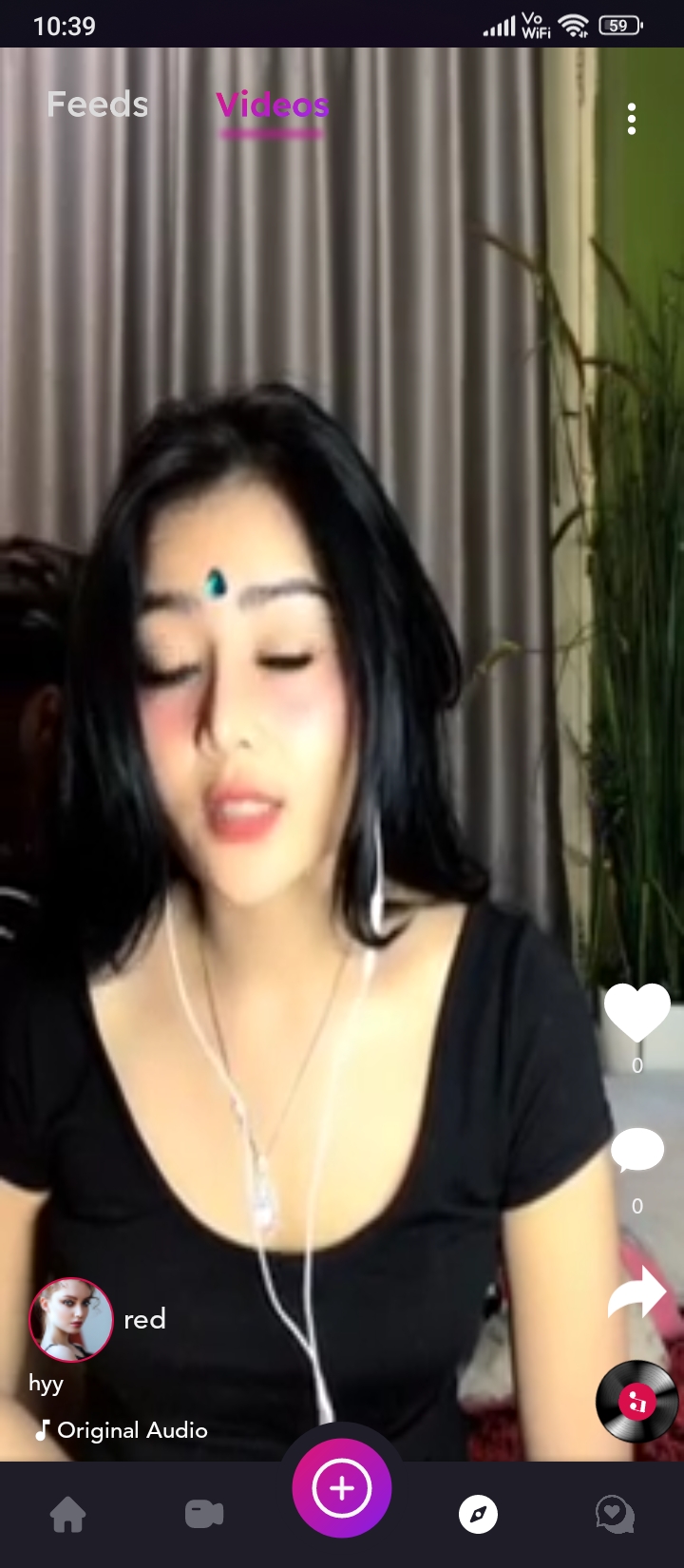
Message Page
- When you click on the Message button, the following page is displayed:
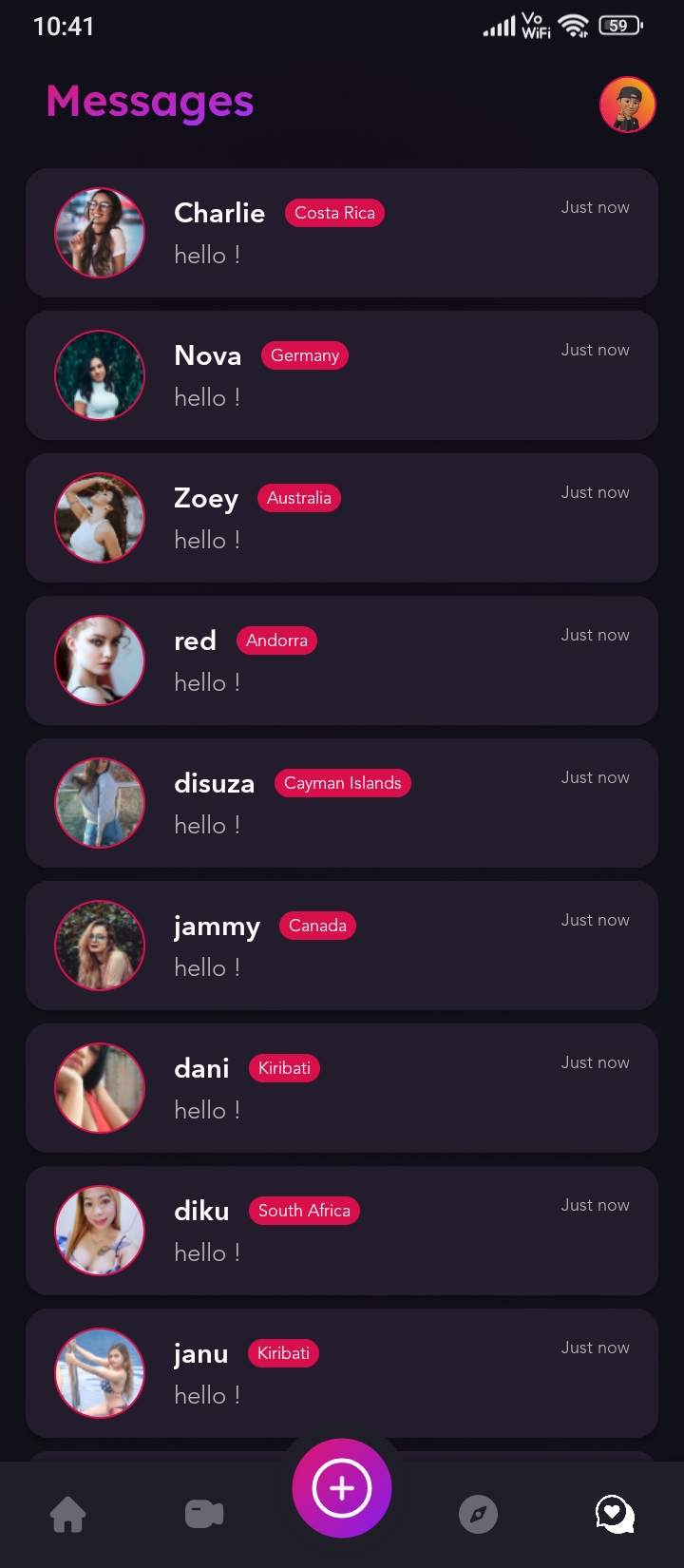
- This page allows the user to send a message, and the message can only be sent to a selected user.
User Profile
- Clicking on the profile image in the top right corner of the home page displays the user's profile.
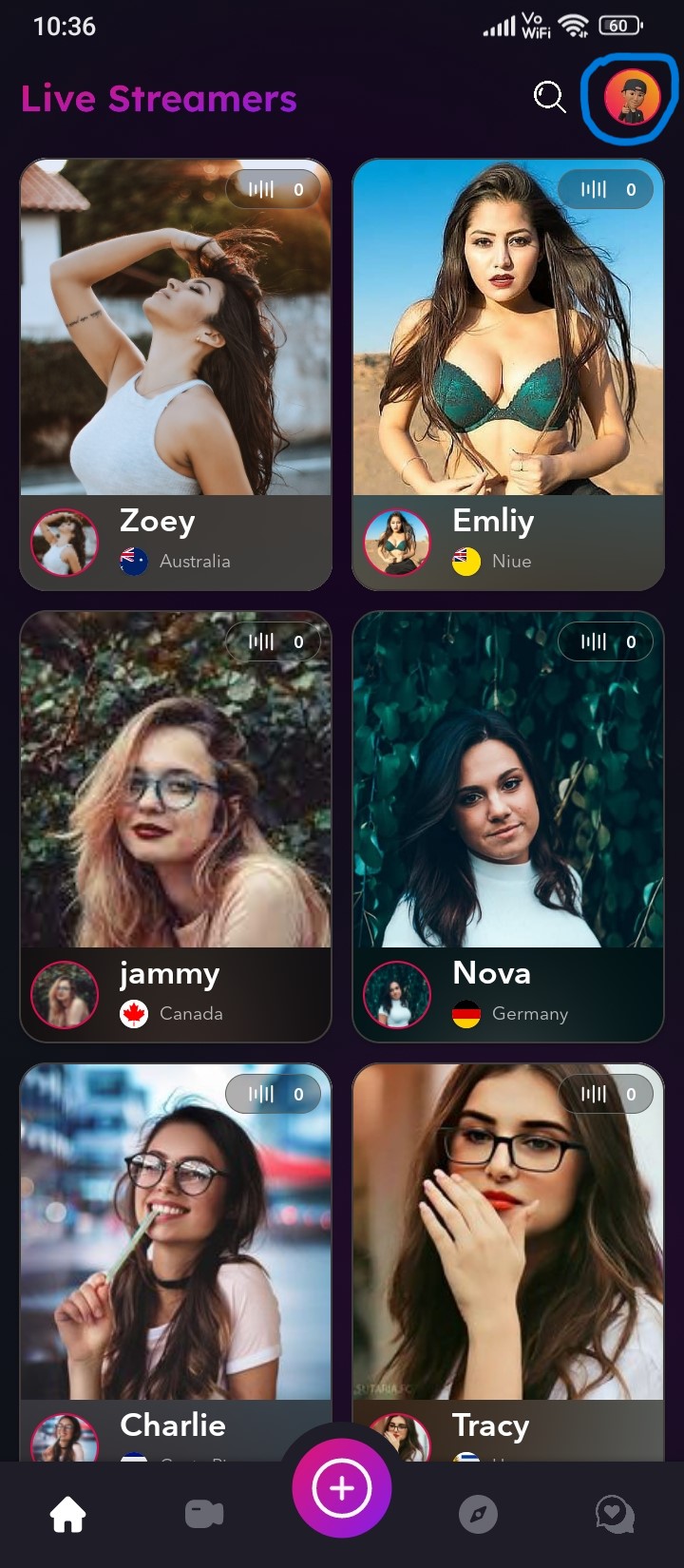
-
This page provides the user with comprehensive tools to manage
and modify our profile.

-
Click to edit button and user can edit our personal details.
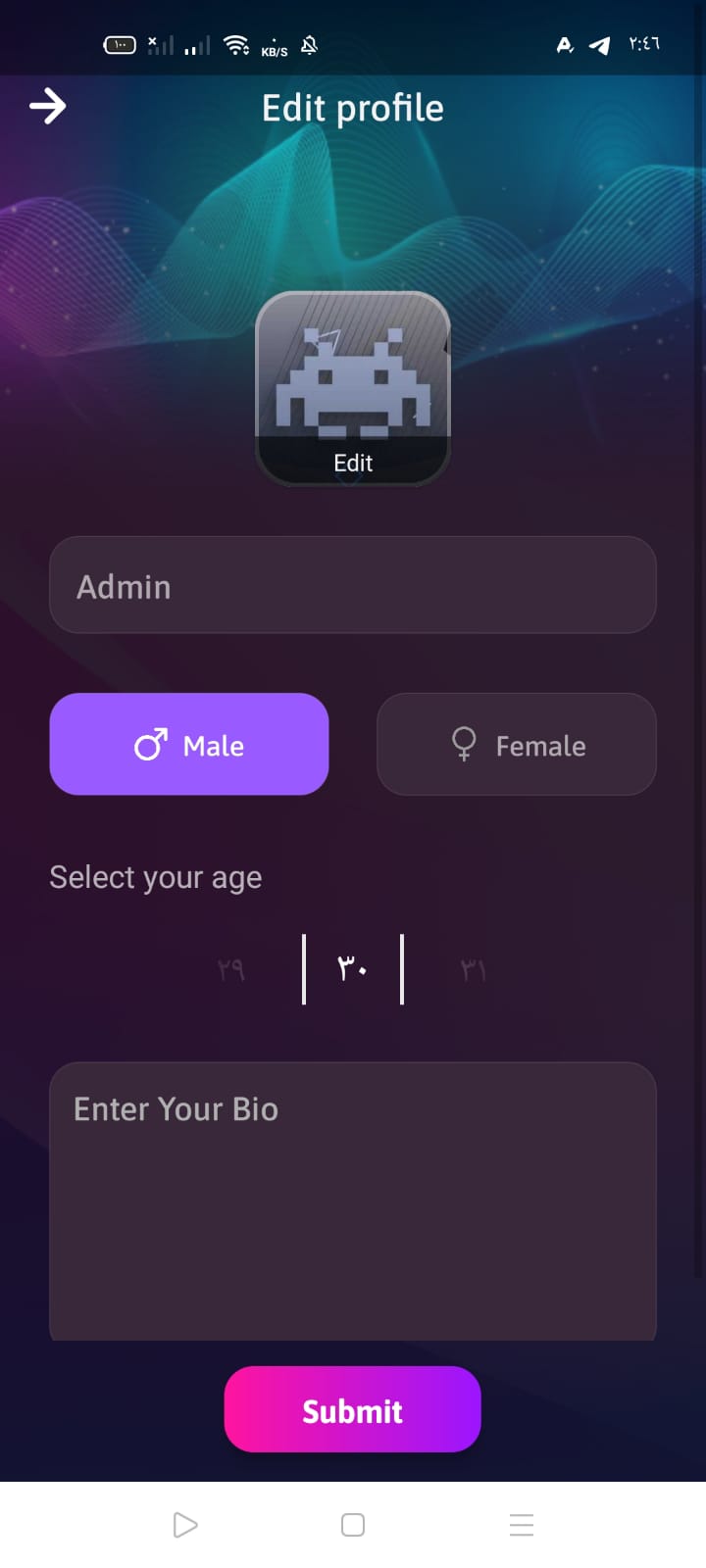
- Next, click on the "Setting" button to open the Setting page, and then click on the "Logout" button to
log out.
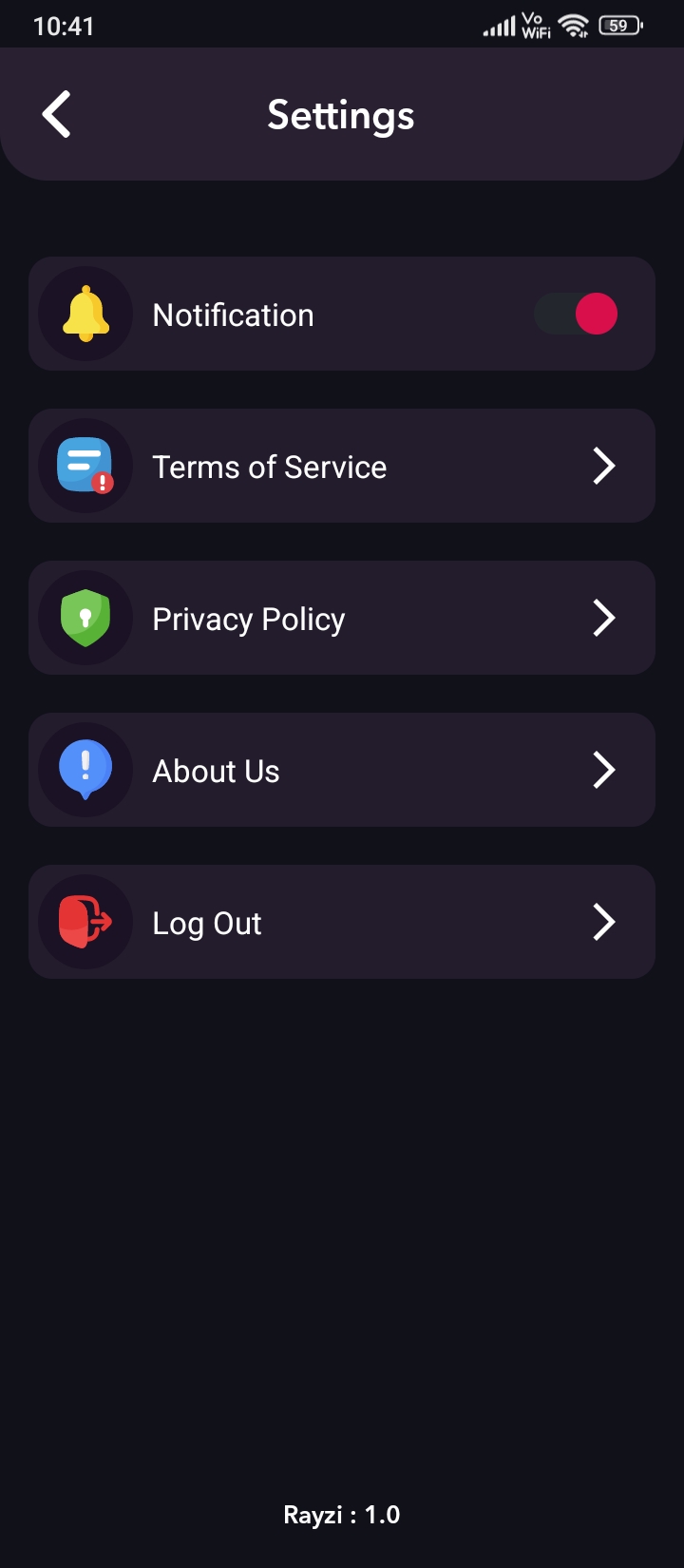
- The Profile page contains 8 options.
1> My Wallet :-
Recharge :-
- The Recharge page displays all coin plans. When you click on a particular plan, the payment
options are shown.
- When you click on any subscription plan, the payment options are displayed, and the user can
proceed to make a payment.
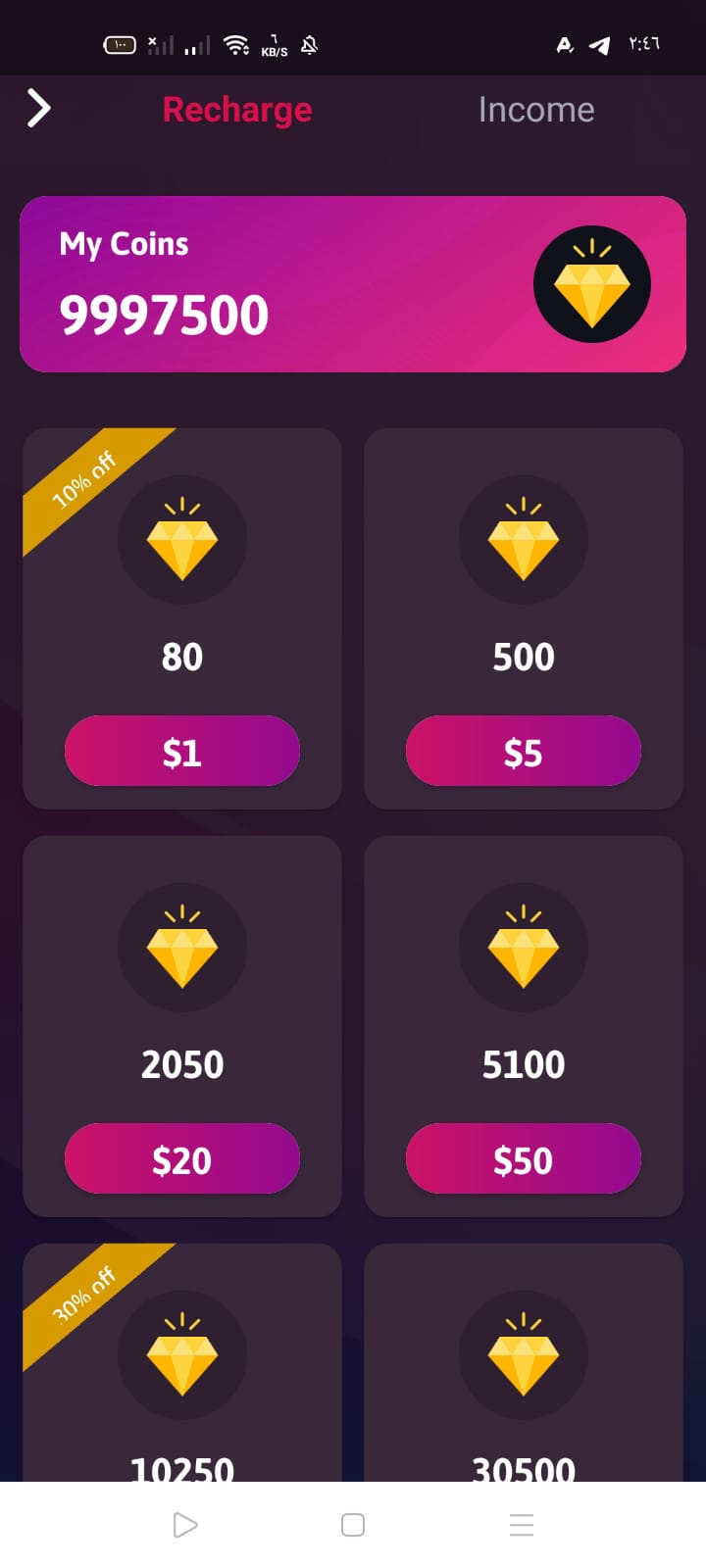
Income Page :-
- The Income page displays the user's RCoin balance. RCoin is a virtual currency earned by the user
that can be converted into Diamonds.
- When Click on a CashOut Button a User Can a Withdraw a Cash.
- When the user clicks on the Convert to Diamond page, they can easily convert their RCoin into
Diamonds.
- The image below shows the conversion process, where you can convert your RCoin into Diamonds.
2> Coin History :-
- Next, inside the Coin History page, you can view your coin history. Below is an image of the Coin
History page.
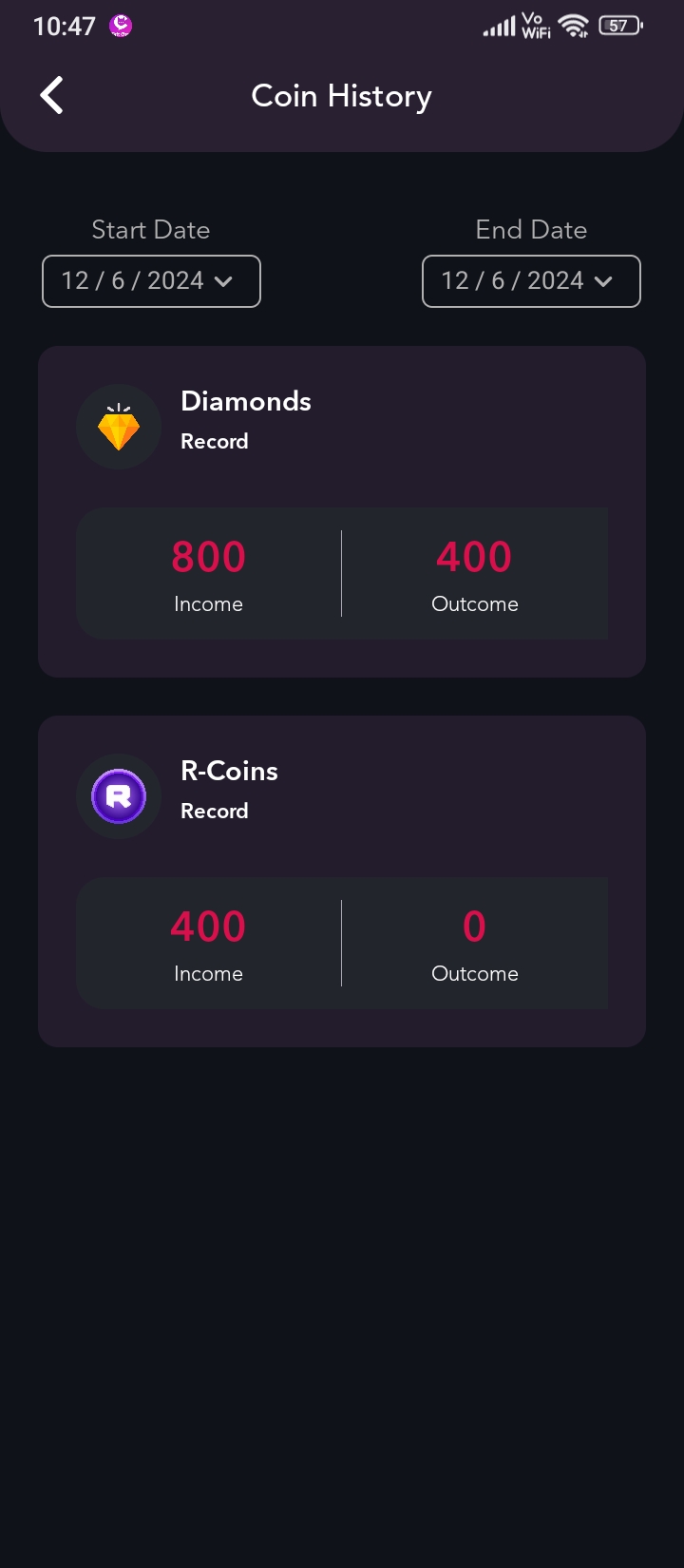
3> My Posts :-
- Next, clicking the "My Posts" button will display all the posts made by the user.
4> My Relites :-
- Next, clicking the "My Relites" button will display all the relites (replies) made by the user.
5> Free Diamonds :-
- Next, clicking the "Free Diamonds" button will display the image below and offer two methods for the
user to obtain a free diamond.
- Method 1: Watch a video and receive a free diamond.
- Method 2: Enter a referral code and receive a free diamond.
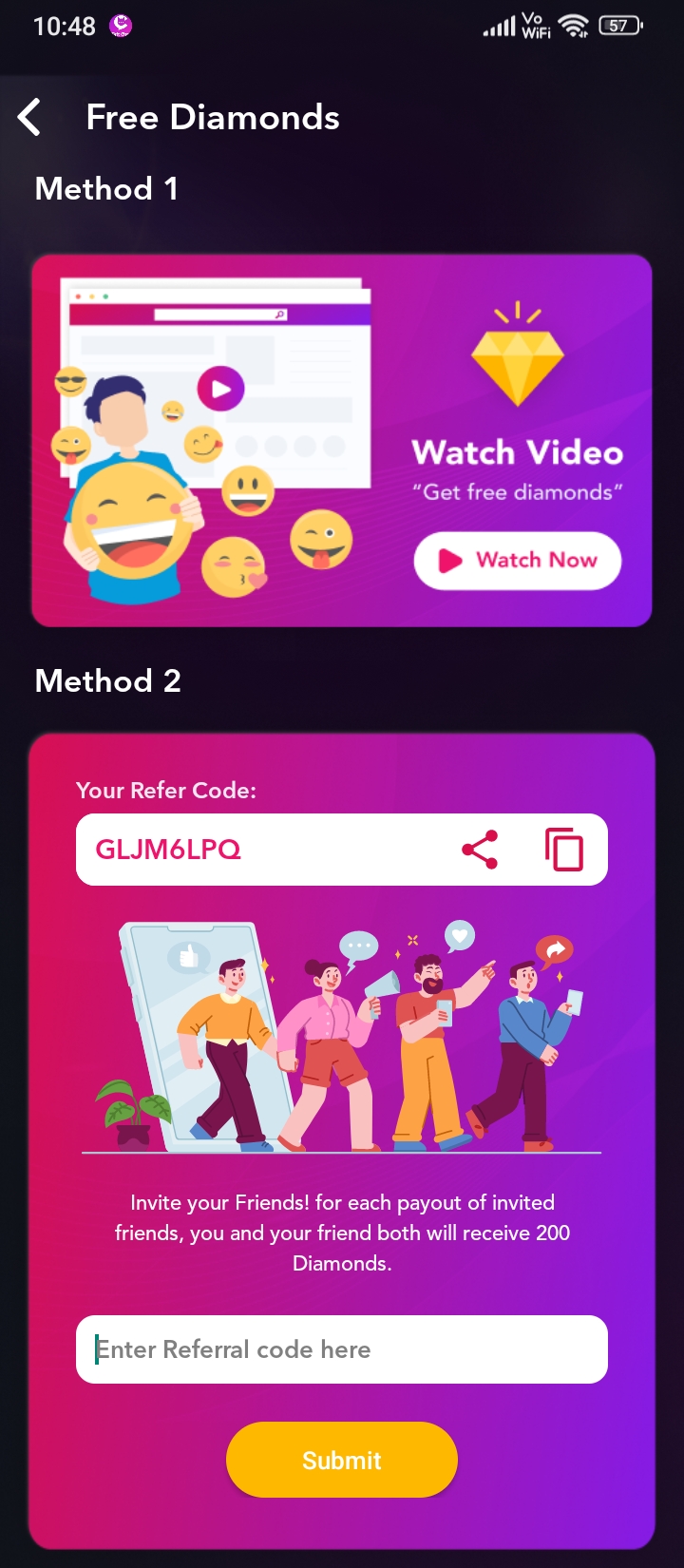
6> Vip Plans :-
- Next, clicking the "VIP Plans" button will display all available VIP plans, allowing the user to
subscribe and upgrade to a VIP user.
7> Have an Issue?? :-
- Next, clicking the "Have an Issue" button allows you to enter a complaint or suggestion.
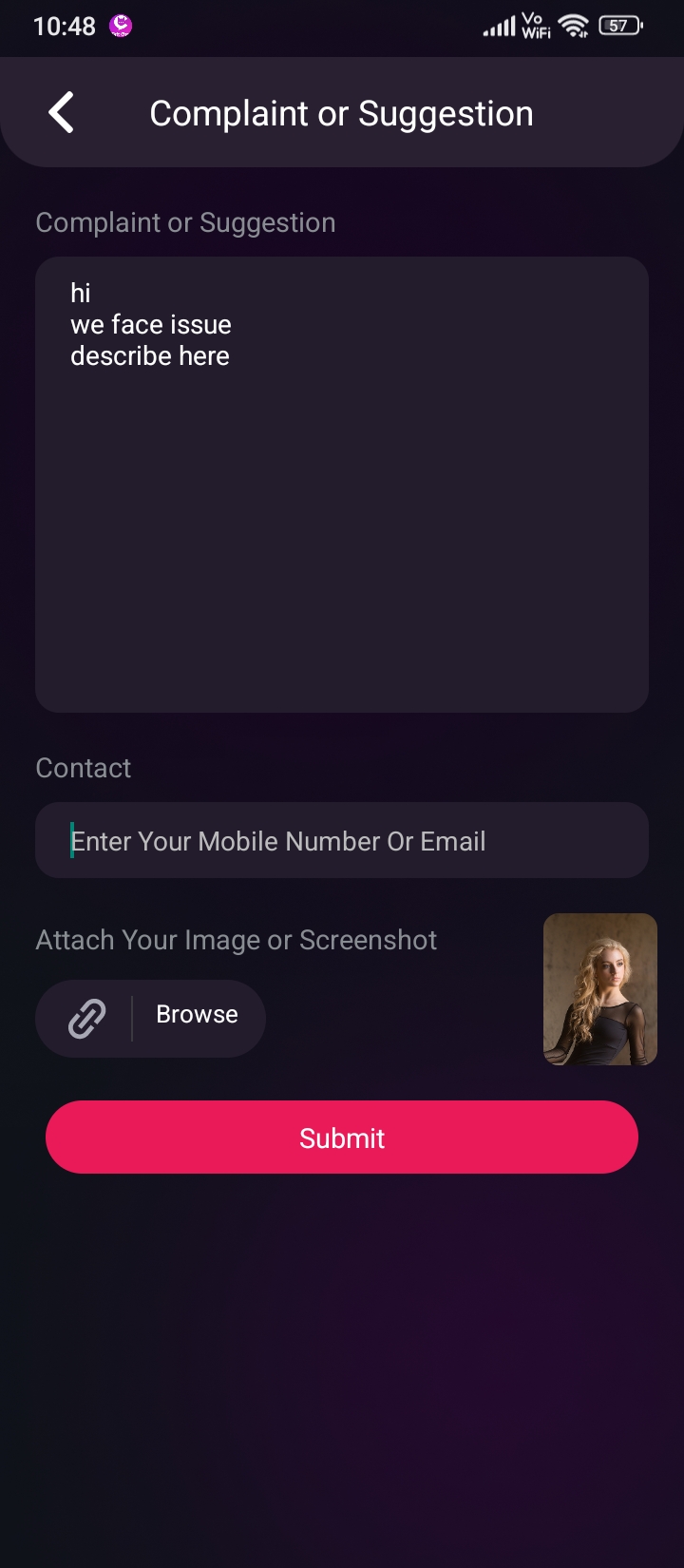
8> My Complains :-
- Next, clicking the "My Complaints" button will display a list of all your submitted complaints.

 >
>


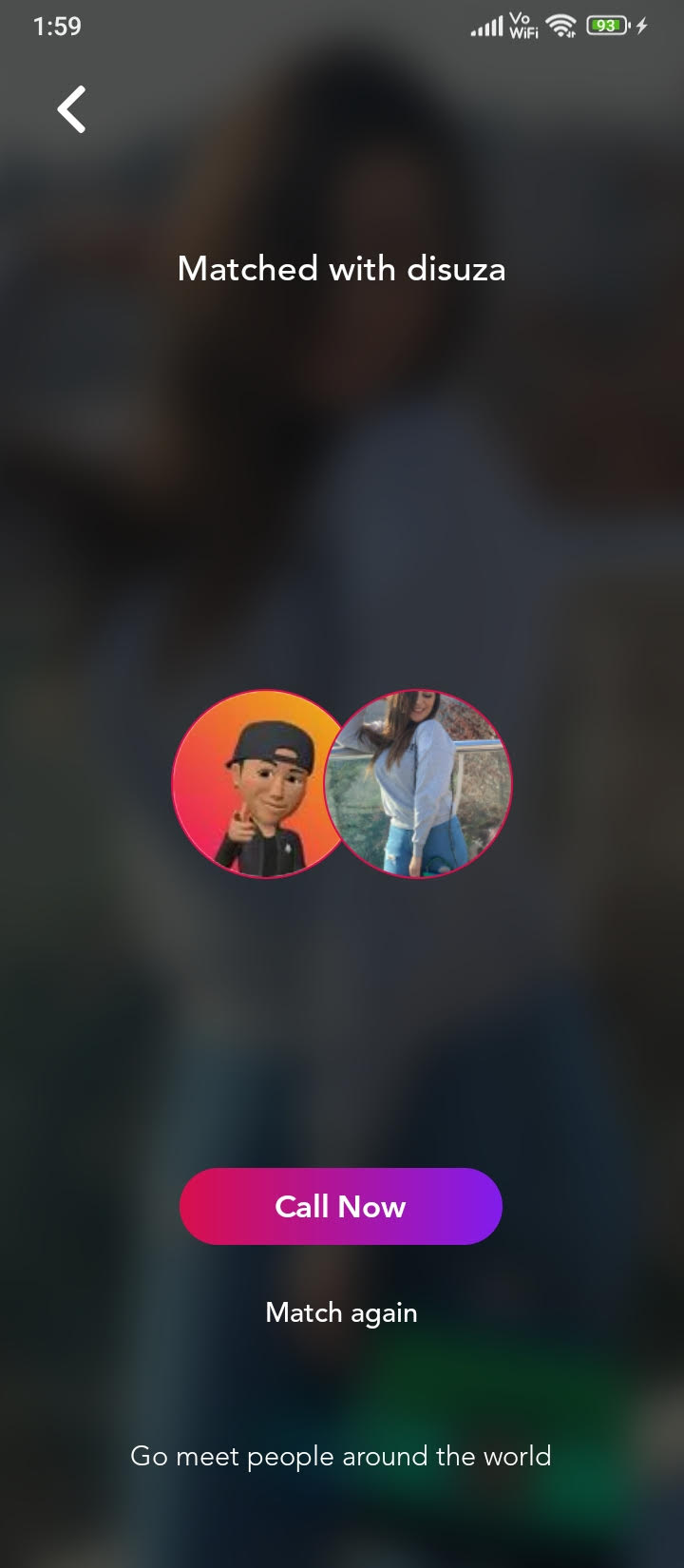
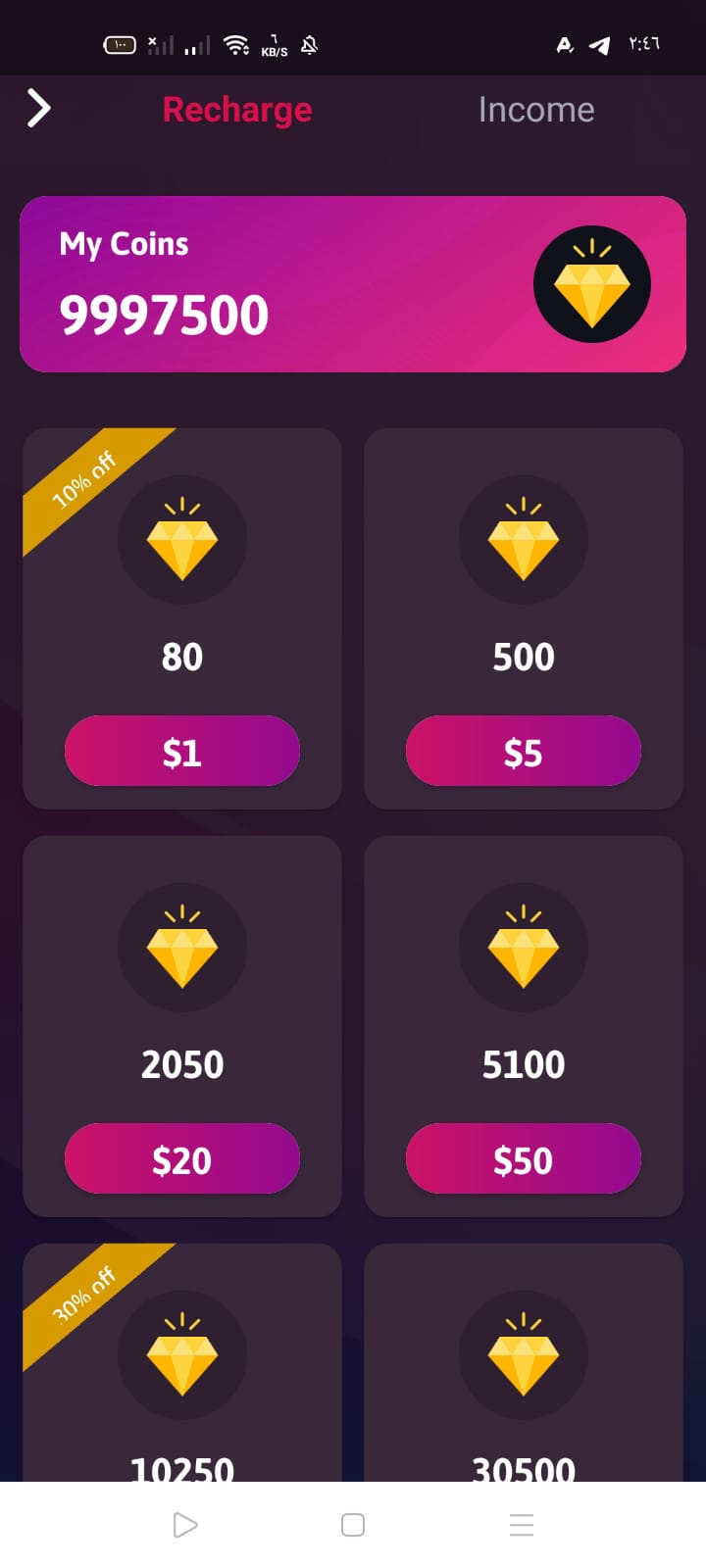
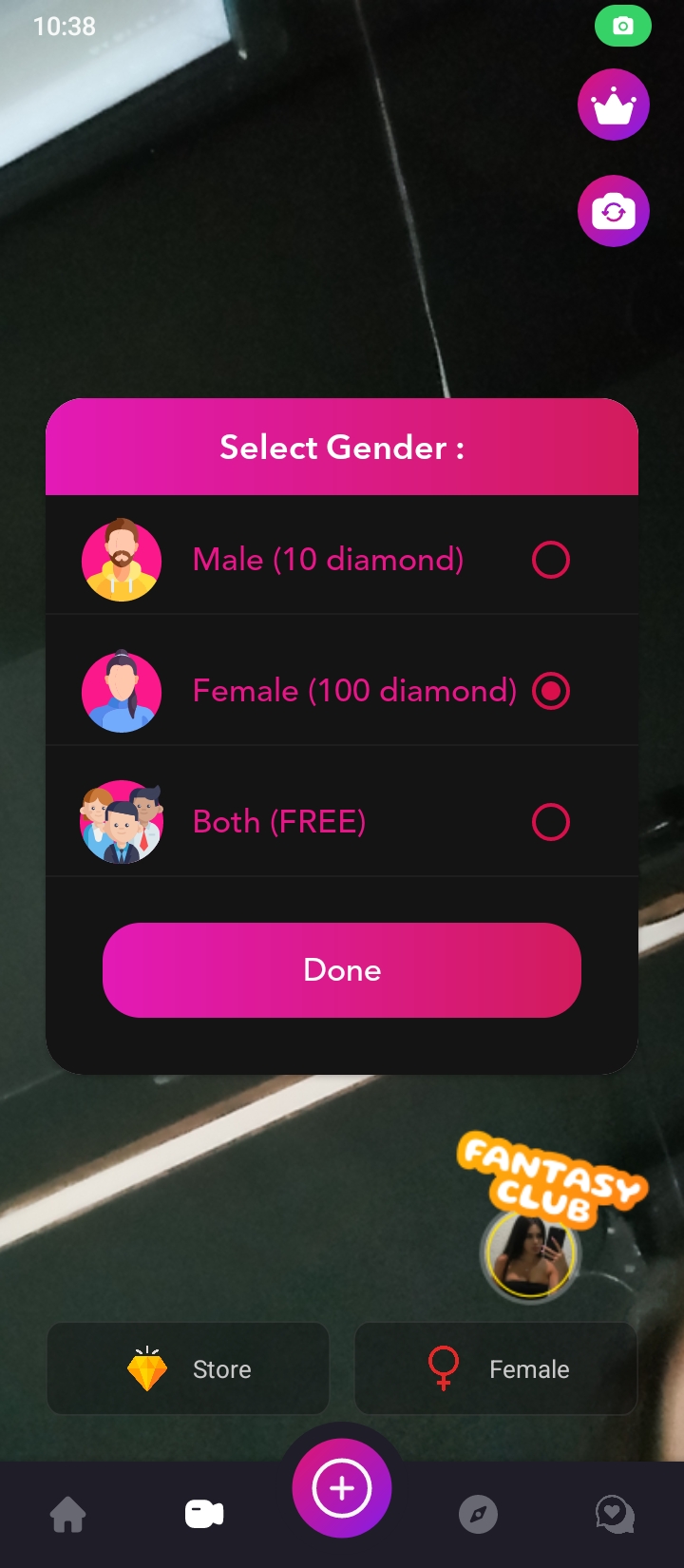
.jpg)
.jpg)
.jpg)
.jpg)